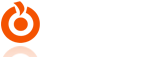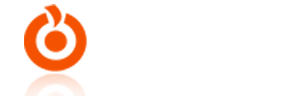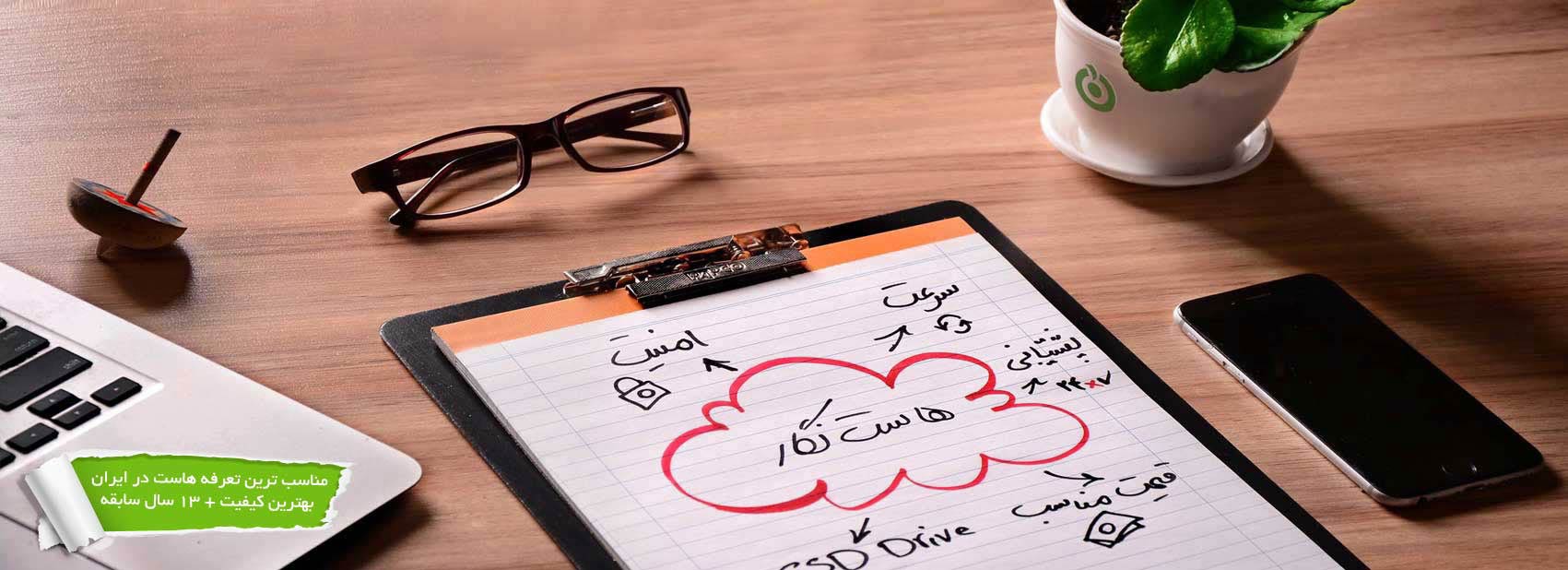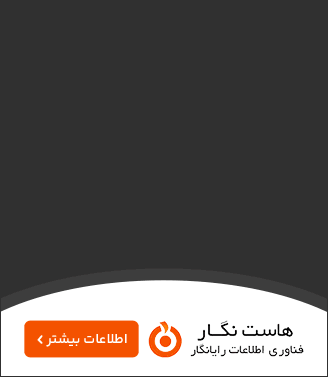وردپرس، یکی از محبوبترین سیستمهای مدیریت محتوا (CMS) در اینترنت، به کاربران اجازه میدهد تا وبلاگها و وبسایتهای انعطافپذیر را با استفاده از پشتیبان MySQL با پردازش PHP راهاندازی کنند. وردپرس یک انتخاب عالی برای راه اندازی یک وب سایت و راه اندازی کارآمد است. پس از راه اندازی اولیه، تقریباً تمام مدیریت وب سایت های وردپرس را می توان از طریق رابط گرافیکی آن انجام داد.
در این آموزش، بر روی راه اندازی یک نمونه از وردپرس در پشته LEMP (لینوکس، Nginx، MySQL و PHP) برای سرور اوبونتو 22.04 تمرکز خواهیم کرد.
پیش نیازها
برای تکمیل این آموزش، باید به سرور اوبونتو 22.04 دسترسی داشته باشید. برای نصب موفقیت آمیز وردپرس با LEMP بر روی سرور خود، باید کارهای زیر را قبل از شروع این آموزش انجام دهید:
-
یک کاربر sudo در سرور خود ایجاد کنید: مراحل این آموزش استفاده از یک کاربر غیر ریشه با امتیازات sudo است.
-
یک پشته LEMP را نصب کنید: وردپرس برای عملکرد صحیح به وب سرور، پایگاه داده و PHP نیاز دارد. راه اندازی یک پشته LEMP (Linux، Nginx، MySQL، و PHP) تمام این الزامات را برآورده می کند.
-
سایت خود را با SSL ایمن کنید: وردپرس محتوای پویا را ارائه می دهد و احراز هویت و مجوز کاربر را مدیریت می کند. TLS/SSL فناوری است که به شما امکان می دهد ترافیک سایت خود را رمزگذاری کنید تا اتصال شما ایمن باشد.
پس از اینکه شرایط را فراهم کردید، به عنوان کاربر sudo وارد سرور خود شوید تا ادامه دهید.
مرحله 1 - ایجاد پایگاه داده و کاربر MySQL برای وردپرس
وردپرس از MySQL برای مدیریت و ذخیره اطلاعات سایت و کاربر استفاده می کند. اگرچه قبلا MySQL را نصب کرده اید، بیایید یک پایگاه داده و یک کاربر برای وردپرس ایجاد کنیم.
برای شروع، وارد حساب کاربری روت MySQL شوید. اگر MySQL برای استفاده از افزونه احراز هویت auth_socket (که پیشفرض است) پیکربندی شده است، میتوانید با استفاده از sudo وارد حساب مدیریت MySQL شوید:
sudo mysqlاگر روش احراز هویت را برای استفاده از رمز عبور برای حساب روت MySQL تغییر داده اید، به جای آن از دستور زیر استفاده کنید:
mysql -u root -pرمز عبوری که برای حساب ریشه MySQL تنظیم کرده اید از شما خواسته می شود.
پس از ورود به سیستم، یک پایگاه داده جداگانه ایجاد کنید که وردپرس بتواند آن را کنترل کند. شما می توانید هر نام دلخواهی را وارد کنید، اما ما در این راهنما از وردپرس برای ساده نگه داشتن آن استفاده می کنیم. با وارد کردن کد زیر می توانید یک پایگاه داده برای وردپرس ایجاد کنید:
;CREATE DATABASE wordpress DEFAULT CHARACTER SET utf8 COLLATE utf8_unicode_ciنکته: هر دستور MySQL باید به یک semi-colon (;) ختم شود. اگر با خطا مواجه شدید، بررسی کنید تا از وجود نقطه ویرگول مطمئن شوید.
در مرحله بعد، یک حساب کاربری جداگانه MySQL ایجاد میکنیم که به طور انحصاری برای کار در پایگاه داده جدید خود از آن استفاده خواهیم کرد. ایجاد پایگاههای اطلاعاتی و حسابهای کاربری تکمنظوره از دیدگاه مدیریت و امنیت ایده خوبی است. ما در این آموزش از نام wordpressuser استفاده خواهیم کرد، در صورت تمایل این را تغییر دهید.
در دستور زیر می خواهید یک حساب کاربری ایجاد کنید، یک رمز عبور تعیین کنید و به پایگاه داده ای که ایجاد کرده اید دسترسی بدهید. به یاد داشته باشید که در اینجا یک رمز عبور قوی انتخاب کنید:
;'CREATE USER 'wordpressuser'@'localhost' IDENTIFIED BY 'password;'GRANT ALL ON wordpress.* TO 'wordpressuser'@'localhostشما اکنون یک پایگاه داده و حساب کاربری دارید که هر کدام به طور خاص برای وردپرس ساخته شده اند.
با تکمیل وظایف پایگاه داده، با تایپ کردن کد زیر از MySQL خارج شویم:
;EXITبا اجرا کد بالا از MySQL خارج می شوید و به shell لینوکس معمولی باز می گردید.
مرحله 2 - نصب اکستنشن های PHP
هنگام راهاندازی پشته LEMP، برای برقراری ارتباط PHP با MySQL به مجموعهای از اکستنشن ها نیاز است. وردپرس و بسیاری از افزونه های آن از اکستنشن های اضافی PHP استفاده می کنند و شما نیز در این آموزش از چند نمونه از آن ها استفاده خواهید کرد.
برخی از محبوبترین افزونههای PHP را برای استفاده با وردپرس دانلود و نصب کنیم:
sudo apt updatesudo apt install php-curl php-gd php-intl php-mbstring php-soap php-xml php-xmlrpc php-zipپس از اتمام نصب اکستنشن ها، فرآیند PHP-FPM را مجدداً راهاندازی کنید تا پردازنده PHP در حال اجرا بتواند از ویژگیهای تازه نصب شده استفاده کند:
sudo systemctl restart php8.1-fpmاکنون همه اکستنشن های PHP مورد نیاز را روی سرور نصب کرده اید.
مرحله 3 - پیکربندی Nginx
در مرحله بعد، تنظیمات را در فایل های بلوک سرور Nginx خود انجام میدهیم. بر اساس آموزش های پیش نیاز، باید یک فایل پیکربندی برای سایت خود در دایرکتوری /etc/nginx/sites-available/ داشته باشید که برای پاسخ به نام دامنه یا آدرس IP سرور شما پیکربندی شده و توسط گواهی TLS/SSL محافظت می شود. ما در اینجا از /etc/nginx/sites-available/wordpress به عنوان مثال استفاده میکنیم، اما در صورت لزوم باید مسیر فایل پیکربندی خود را جایگزین کنید.
علاوه بر این، ما از /var/www/wordpress به عنوان دایرکتوری اصلی نصب وردپرس خود در این راهنما استفاده خواهیم کرد. باز هم باید از روت مشخص شده در پیکربندی خود استفاده کنید.
برای شروع، فایل بلوک سرور سایت خود را با امتیازات sudo باز کنید:
sudo nano /etc/nginx/sites-available/wordpressدر بلوک سرور اصلی، اجازه دهید چند بلوک مکان اضافه کنیم.
از یک مکان منظم برای مطابقت با هر درخواستی برای فایل های استاتیک استفاده کنید. میتوانید این فهرست فایلهای ثابت را طوری تنظیم کنید که حاوی هر فایل اکستنشن دیگری باشد که سایت شما ممکن است استفاده کند:
} server . . . location = /favicon.ico { log_not_found off; access_log off; } location = /robots.txt { log_not_found off; access_log off; allow all; } }location ~* \.(css|gif|ico|jpeg|jpg|js|png)$ ;expires max ;log_not_found off { . . .{در داخل بلوک location / موجود، لیست try_files را تنظیم کنیم. سپس تنظیمات پیش فرض را کامنت کنید. با قرار دادن علامت (#) و سپس اضافه کردن خط (\) ، تنظیمات پیشفرض را کامنت کنید. به این ترتیب، به جای برگرداندن خطای 404 به عنوان گزینه پیش فرض، کنترل با آرگومان های درخواست به فایل index.php منتقل می شود.
باید چیزی شبیه به این باشد:
} server . . . } / location ;#try_files $uri $uri/ =404 ;try_files $uri $uri/ /index.php$is_args$args { . . .{وقتی کارتان تمام شد، فایل را ذخیره و ببندید. اکنون، باید پیکربندی خود را برای خطاهای سینتکسی با تایپ کردن بررسی کنیم:
sudo nginx -tاگر خطایی گزارش نشد، Nginx را با تایپ کردن مجدد بارگیری کنید:
sudo systemctl reload nginxدر مرحله بعد، وردپرس را دانلود و راه اندازی کنیم.
مرحله 4 - دانلود وردپرس
اکنون که نرم افزار سرور شما پیکربندی شده است، بیایید وردپرس را دانلود و راه اندازی کنیم. به دلایل امنیتی، همیشه توصیه می شود که آخرین نسخه وردپرس را مستقیماً از وب سایت پروژه دریافت کنید.
به یک دایرکتوری قابل نوشتن تغییر دهید و سپس نسخه فشرده را با تایپ کردن دانلود کنید:
cd /tmpاین دایرکتوری شما را به پوشه موقت تغییر می دهد. سپس دستور زیر را وارد کنید تا آخرین نسخه وردپرس را در یک فایل فشرده دانلود کنید:
curl -LO https://wordpress.org/latest.tar.gzفایل فشرده را برای ایجاد ساختار دایرکتوری وردپرس استخراج کنید:
tar xzvf latest.tar.gzباید این فایل ها را به روت سند منتقل کنید، اما قبل از انجام این کار، اجازه دهید فایل پیکربندی نمونه را به نام فایلی که وردپرس واقعا می خواند کپی کنیم:
cp /tmp/wordpress/wp-config-sample.php /tmp/wordpress/wp-config.phpاکنون، بیایید کل محتویات دایرکتوری را در ریشه سند خود کپی کنیم. ما از a- برای اطمینان از حفظ مجوزهایمان استفاده میکنیم، و از یک نقطه(.) در انتهای فهرست منبع استفاده میکنیم تا نشان دهد همه چیز در فهرست باید کپی شود (از جمله فایلهای مخفی):
sudo cp -a /tmp/wordpress/. /var/www/<^>your_domain/wordpressفایلها اکنون در روت سند سرور هستند و مالکیت صحیحی دارند، اما هنوز باید برخی از تنظیمات اضافی را تکمیل کنید.
مرحله 5 - تنظیم فایل پیکربندی وردپرس
در مرحله بعد، اجازه دهید تغییراتی در فایل پیکربندی اصلی وردپرس ایجاد کنیم. هنگامی که فایل را باز می کنید، با تنظیم برخی از کلیدهای مخفی برای تامین امنیت نصب شروع می کنید.
برای گرفتن مقادیر ایمن از secret key generator وردپرس، تایپ کنید:
مقادیر منحصربفردی را دریافت خواهید کرد که چیزی شبیه به این هستند:
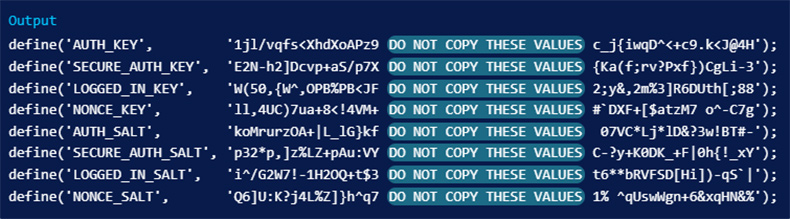
اینها خطوط پیکربندی هستند که می توانید مستقیماً در فایل پیکربندی خود جایگذاری کنید تا کلیدهای ایمن را تنظیم کنید. خروجی دریافتی را اکنون کپی کنید.
اکنون فایل پیکربندی وردپرس را باز کنید:
sudo nano /var/www/your_domain/wordpress/wp-config.phpبخشی را پیدا کنید که حاوی مقادیر ساختگی برای آن تنظیمات است. چیزی شبیه به این خواهد بود:
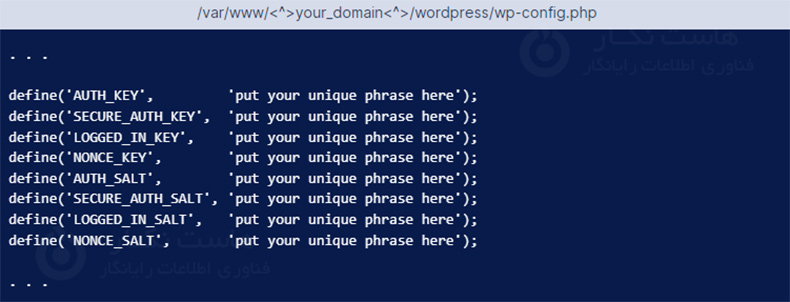
آن خطوط را حذف کنید و مقادیری را که از خط فرمان کپی کرده اید، قرار دهید:
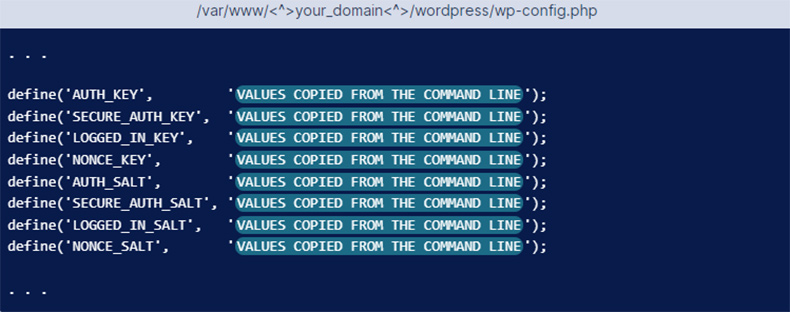
در مرحله بعد، اجازه دهید برخی از تنظیمات اتصال پایگاه داده در ابتدای فایل را تغییر دهیم. شما باید نام پایگاه داده، کاربر پایگاه داده و رمز عبور مرتبط را که در MySQL پیکربندی شده است، تنظیم کنید.
تغییر دیگری که باید انجام دهید تنظیم متدی است که وردپرس برای نوشتن در فایل سیستم استفاده می کند. از آنجایی که به وب سرور اجازه داده اید در جایی که نیاز دارد کامپایل کند، می توانید به صراحت روش فایل سیستم را روی "direct" تنظیم کنید. تنظیم نکردن این مورد با تنظیمات فعلی باعث میشود که وردپرس هنگام انجام برخی اقدامات، اعتبار FTP را درخواست کند. این تنظیم را در زیر تنظیمات اتصال پایگاه داده یا هر جای دیگری در فایل اضافه کنید:
. . .;define( 'DB_NAME', 'wordpress' )/** MySQL database username */;define( 'DB_USER', 'wordpressuser' )/** MySQL database password */;define( 'DB_PASSWORD', 'password' ). . .;define( 'FS_METHOD', 'direct' )پس از اتمام، فایل را ذخیره کرده و ببندید.
مرحله 6 - تکمیل نصب از طریق رابط وب
اکنون که پیکربندی سرور کامل شده است، می توانید نصب را از طریق رابط وب وردپرس به پایان برسانید.
در مرورگر وب خود، به نام دامنه یا آدرس IP عمومی سرور خود بروید:
http://server_domain_or_IP/wordpressزبانی را که می خواهید استفاده کنید انتخاب کنید و در مرحله بعد به صفحه تنظیمات اصلی خواهید رسید.
یک نام برای سایت وردپرس خود انتخاب کنید و یک نام کاربری انتخاب کنید (توصیه می شود برای اهداف امنیتی چیزی مانند "admin" را انتخاب نکنید). رمز عبور قوی به طور خودکار ایجاد می شود. این رمز عبور را ذخیره کنید یا یک رمز عبور قوی جایگزین انتخاب کنید. و بقیه اطلاعات خواسته شده را وارد کنید و تمام!
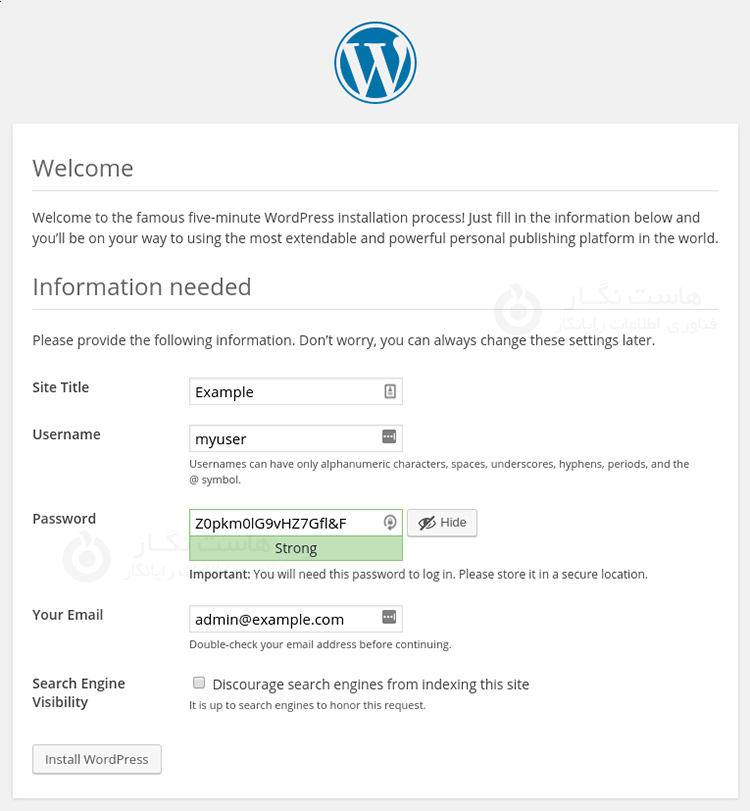
در این آموزش نحوه نصب وردپرس با LEMP در اوبونتو 22.04 را توضیح دادیم. امیدواریم این مقاله آموزشی برای شما مفید بوده باشد، برای دیدن باقی آموزش ها میتوانید وارد منوی پشتیبانی بخش آموزش ها شوید، در صورتی که درباره این آموزش به مشکل یا سوالی برخورد کردید، میتوانید آن را در بخش دیدگاه بیان کنید.