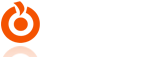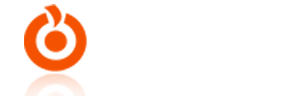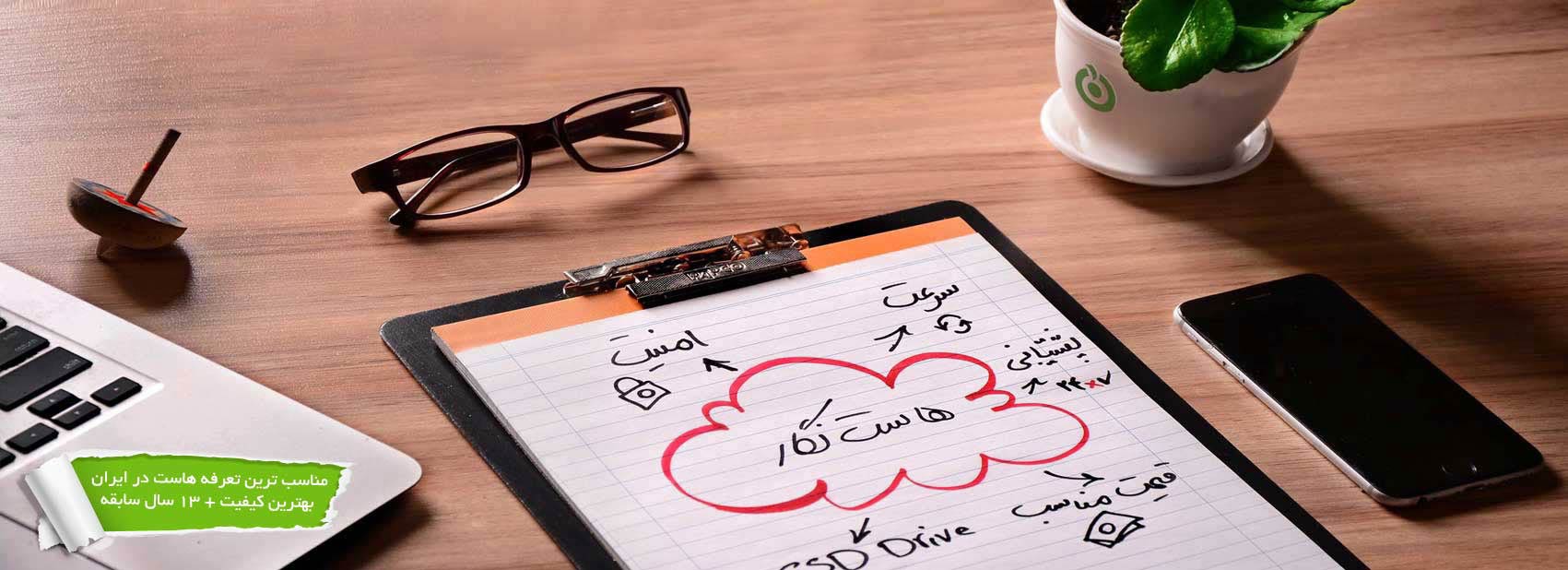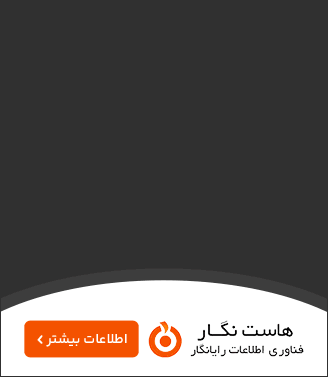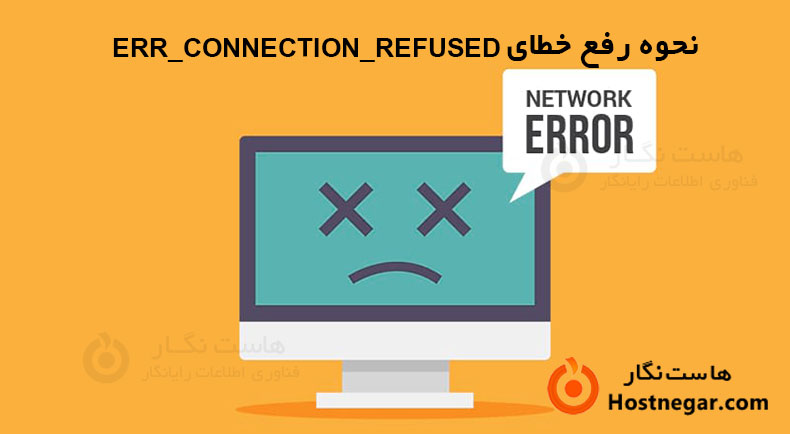
خطای ERR_CONNECTION_REFUSED مانع از دسترسی شما به یک وب سایت می شود که می تواند دردسر واقعی باشد. در اصل، زمانی که مرورگر شما نمی تواند به وب سایت مورد نظر متصل شود، این خطا را دریافت می کنید. خبر خوب این است که چند استراتژی ساده وجود دارد که می توانید برای رفع آن امتحان کنید.
در این پست، کمی عمیق تر به خطای ERR_CONNECTION_REFUSED و معنای آن می پردازیم. سپس، ما شش روش را به شما نشان خواهیم داد که می تواند به شما در حل آن کمک کند.
خطای ERR_CONNECTION_REFUSED چیست؟
قبل از اینکه به نحوه رفع خطای ERR_CONNECTION_REFUSED بپردازیم، دانستن اینکه دقیقاً چیست مفید است.
اول از همه، این پیامی است که می توانید آن را در مرورگر خود ببینید یا زمانی که در حال مشاهده کد یک صفحه وب با استفاده از ابزار Inspect هستید. به عبارت ساده، به شما اطلاع می دهد که مرورگر شما در اتصال به سرور وب سایت مشکل دارد. در نتیجه، شما نمی توانید به آن وب سایت دسترسی پیدا کنید.
توجه به این نکته مهم است که این پیام خطا بسته به مرورگر وب که استفاده می کنید کمی متفاوت ظاهر می شود. در هر صورت، معمولاً چیزی مانند «This site can’t be reached» را دنبال می کند.
چه چیزی باعث خطای ERR_CONNECTION_REFUSED می شود؟
خوشبختانه، پاسخ معمولاً بسیار ساده است. در اینجا چند دلیل رایج وجود دارد:
-
اتصال بد اینترنت
-
کش مرورگر
-
فایروال
-
کش DNS قدیمی یا خراب
-
DNS پیکربندی نادرست
در حالی که دلیل خطا بطور واضح از یک قسمت نیست، میبایست همه ی راه ها را امتحان کنید.
چگونه خطای ERR_CONNECTION_REFUSED را برطرف کنیم؟
اکنون که کمی بیشتر در مورد خطای ERR_CONNECTION_REFUSED و عواملی که باعث آن میشود میدانید، میخواهیم راههای سادهای را به شما نشان دهیم که میتوانید آن را برطرف کنید! اگر یکی از این تاکتیک ها را امتحان کردید و کار نکرد، فقط به روش بعدی در لیست بروید.
1. کش مرورگر خود را پاک کنید
اگر یک کش خراب یا قدیمی باعث خطای ERR_CONNECTION_REFUSED شده است، ساده ترین راه برای رفع این مشکل پاک کردن کش مرورگرتان است. مراحل دقیق انجام این کار به مرورگر شما بستگی دارد، اما روند معمولاً تقریباً مشابه است.
در Google Chrome، به سادگی روی سه نقطه عمودی در گوشه سمت راست بالای صفحه کلیک کنید. سپس، به More Tools > Clear Browsing Data بروید:
سپس، باید انتخاب های خود را انجام دهید. حداقل، حتما کادر کنار تصاویر و فایلهای ذخیره شده را علامت بزنید. همچنین ممکن است بخواهید کوکی های خود را پاک کنید:
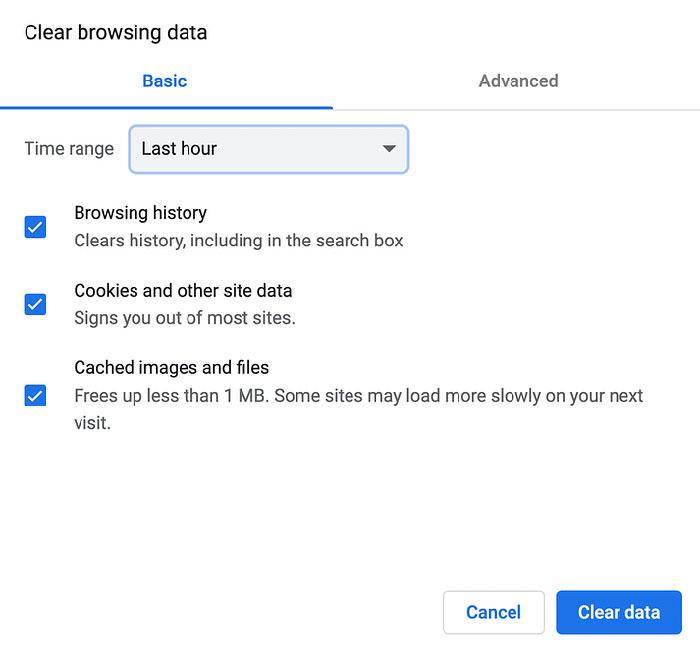
مطمئن شوید که یک محدوده زمانی مناسب را نیز انتخاب کنید. برای ایمن بودن، ممکن است بخواهید به سادگی «All time» را انتخاب کنید.
توجه: لطفاً به خاطر داشته باشید که پاک کردن کش، شما را از وبسایتها خارج میکند زیرا ممکن است جزئیات ورود ذخیرهشده شما پاک شود. همچنین ممکن است باعث کند بارگیری وبسایتها در ابتدا شود، زیرا مرورگر شما باید همه اطلاعات را دوباره بارگیری کند.
هنگامی که انتخاب خود را انجام دادید، روی clear data کلیک کنید. به صفحهای که پیام خطا را به شما میداد بازگردید و ببینید آیا اکنون کار میکند یا خیر. اگر همچنان خطا را دریافت می کنید، به روش بعدی بروید!
2. فایروال خود را غیرفعال کنید
گاهی اوقات، فایروال دستگاه شما می تواند در اتصال وب سایت مرورگر شما اختلال ایجاد کند و باعث ایجاد این خطا شود. می توانید فایروال خود را در تنظیمات سیستم خود غیرفعال کنید.
باز هم، این فرآیند به دستگاهی که استفاده می کنید بستگی دارد. برای انجام این کار در macOS، به System Preferences > Security & Privacy > Firewall بروید:
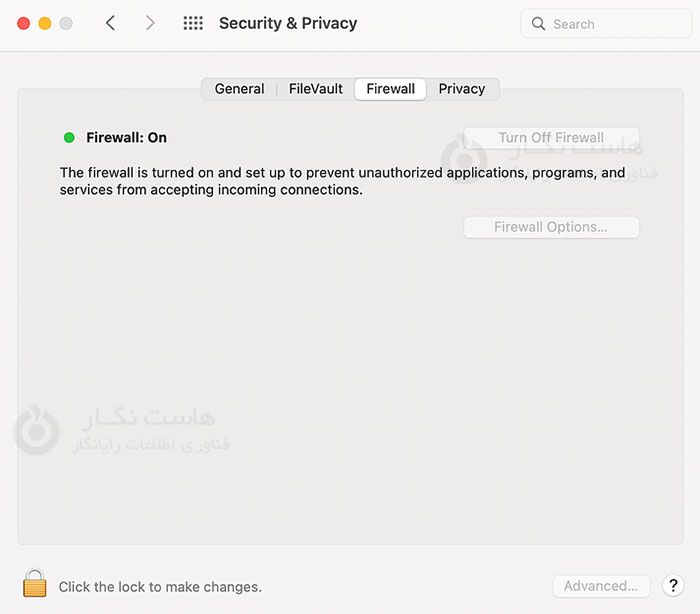
برای ایجاد تغییرات باید روی قفل در گوشه سمت چپ پایین کلیک کنید و رمز عبور خود را وارد کنید. در مرحله بعد، به سادگی Turn Off Firewall را بزنید و دوباره روی قفل کلیک کنید تا از تغییرات بیشتر جلوگیری کنید.
3. روتر خود را مجددا راه اندازی کنید
اگر پس از پاک کردن حافظه پنهان مرورگر و غیرفعال کردن فایروال، همچنان خطای ERR_CONNECTION_REFUSED را مشاهده می کنید، وقت آن رسیده است که روتر یا مودم خود را مجددا راه اندازی کنید.
همانطور که از قبل می دانید کافیست دستگاه خود را از برق بکشید و حداقل 30 ثانیه، اما حتی تا دو دقیقه صبر کنید.
سپس آن را دوباره وصل کنید و دکمه پاور را فشار دهید. صبر کنید تا اتصال را دوباره برقرار کند و سعی کنید به وب سایت مورد نظر دسترسی پیدا کنید تا ببینید کار می کند یا خیر.
4. DNS خود را فلش کنید
کش DNS شما مشابه حافظه کش مرورگر عمل می کند، اما آدرس های IP را به جای فایل های وب ذخیره می کند. بنابراین، همچنین می تواند خراب یا قدیمی شود و منجر به خطای ERR_CONNECTION_REFUSED شود. شما می توانید این مشکل را با فلش کردن DNS خود برطرف کنید.
در macOS، با باز کردن برنامه ترمینال شروع کنید. سپس، خط فرمان مناسب را برای نسخه macOS خود اجرا کنید. به عنوان مثال، برای macOS 12 (Monterey)، شما باید دستور زیر را اجرا کنید:
sudo dscacheutil -flushcache; sudo killall -HUP mDNSResponderدر یک دستگاه ویندوز، به سادگی Command Prompt را باز کنید و دستور زیر را تایپ کنید:
ipconfig /flushdnsسپس، Enter را بزنید و سایت مورد نظر را بررسی کنید.
5. آدرس سرور DNS خود را تغییر دهید
اگر هیچ یک از روش های قبلی خطای ERR_CONNECTION_REFUSED را برطرف نکرد، ممکن است مشکل از پیکربندی DNS شما باشد. خوشبختانه، می توانید با تغییر آدرس سرور DNS پیش فرض خود، این مشکل را برطرف کنید. می توانید از یک سرور DNS عمومی رایگان مانند Google DNS یا Cloudflare استفاده کنید.
برای انجام این کار در macOS، به System Preferences > Network > Advanced > DNS بروید:
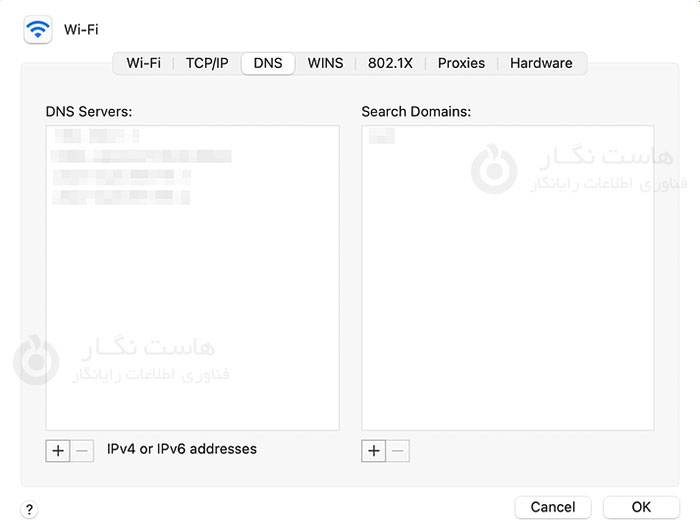
پس از آن، روی علامت + در گوشه سمت چپ پایین صفحه کلیک کنید:
اکنون DNS جدیدی را که می خواهید استفاده کنید وارد کنید. برای ذخیره تغییرات روی OK و سپس Apply کلیک کنید.
اگر از ویندوز یا سیستم عامل دیگری استفاده می کنید، به دستورالعمل های راه اندازی Cloudflare مراجعه کنید. شما باید بتوانید سیستم عامل خود را در زیر منو پیدا کنید.
اگر وبسایتی که میخواهید به آن دسترسی پیدا کنید، پس از تغییر آدرس DNS خود همچنان خطای ERR_CONNECTION_REFUSED را نشان میدهد، به روش نهایی ما ادامه دهید!
6. تنظیمات TCP/IP خود را ریست کنید
امیدواریم یکی از رویکردهای قبلی پیام خطای شما را برطرف کند. اما، اگر اینطور نیست، ممکن است به این دلیل باشد که اتصال اینترنت شما به درستی پیکربندی نشده است.
برای رفع این مشکل، می توانید تنظیمات TCP/IP خود را بازنشانی کنید. در macOS، به تنظیمات برگزیده سیستم خود بازگردید.
سپس، به Network > Advanced > TCP/IP بروید:
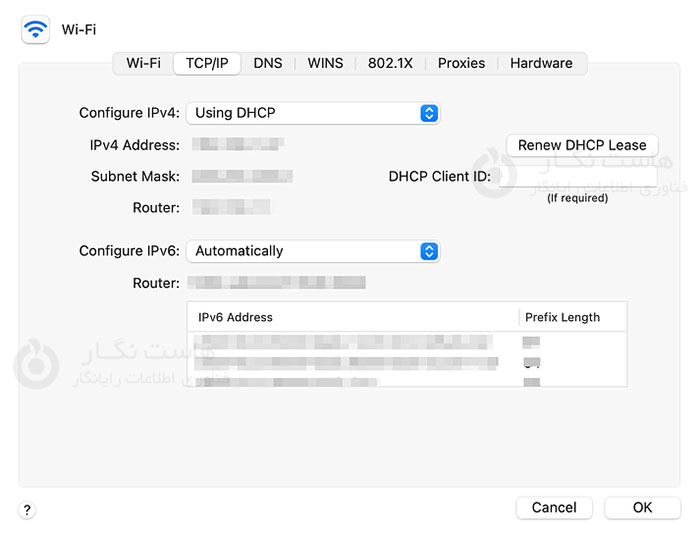
از اینجا، تنها کاری که باید انجام دهید این است که دکمه Renew DHCP Lease را بزنید. سپس، به وبسایتی که میخواهید به آن دسترسی داشته باشید بازگردید تا ببینید آیا پیام ERR_CONNECTION_REFUSED ناپدید شده است یا خیر! در صورتی که موارد بالا خطا را رفع نکرد با پشتیبانی سایت تماس بگیرید و مشکل را با آنها در میان بگذارید.
در این آموزش نحوه رفع خطای ERR_CONNECTION_REFUSED را توضیح دادیم. امیدواریم این مقاله آموزشی برای شما مفید بوده باشد، برای دیدن باقی آموزش ها میتوانید وارد منوی پشتیبانی بخش آموزش ها شوید، در صورتی که درباره این آموزش به مشکل یا سوالی برخورد کردید، میتوانید آن را در بخش دیدگاه بیان کنید.
آموزش های مرتبط: