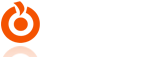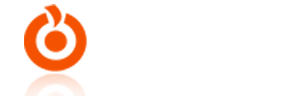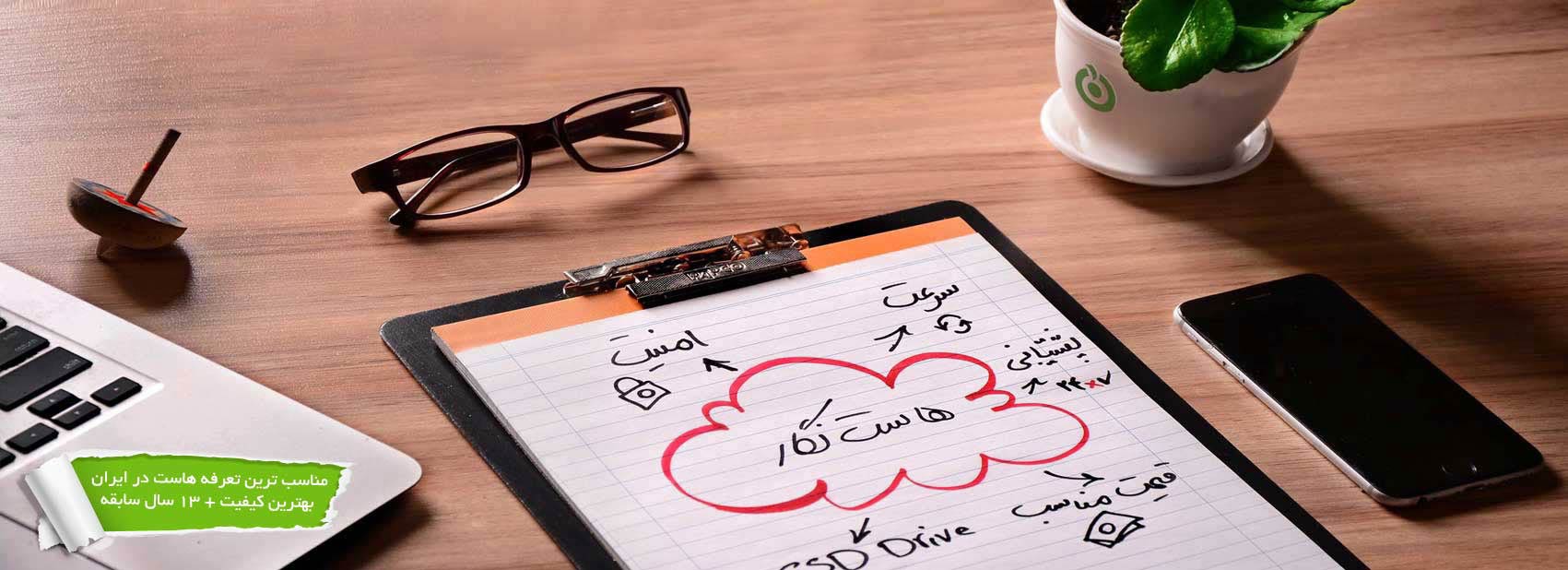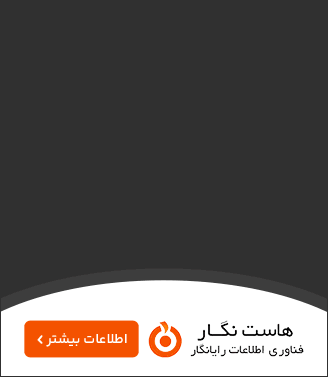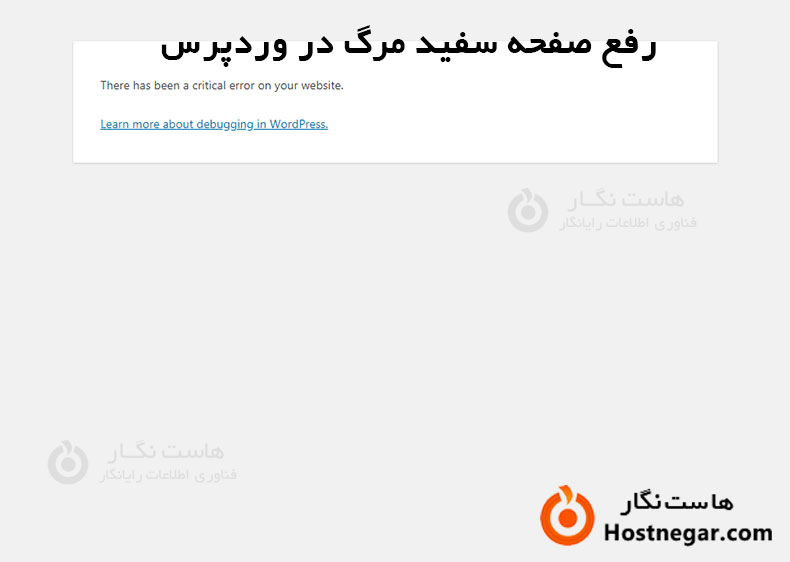
یک دقیقه سایت خوب کار می کند و در دقیقه دیگر همه چیز سفید می شود. شما با صفحه سفید بدنام مرگ در وردپرس (معروف به WSOD) روبرو شده اید. (البته این خطا همچنین می تواند زمانی اتفاق بیفتد که داشبورد شما به درستی بارگیری نمی شود، حتی اگر قسمت فرانت سایت واقعاً کار کند.)
امروز، در این مقاله توضیح میدهیم که چه چیزی باعث صفحه سفید مرگ در وردپرس می شود و چگونه آن را برطرف کنیم.
شایع ترین دلایل صفحه سفید مرگ در وردپرس
علت شماره 1: مشکلات ارتقاء خودکار
علائم ممکن است شبیه علائم یک پایگاه داده نادرست کانفیگ شده باشد، یک صفحه سفید بدون هیچ اطلاعاتی به شما نشان می دهد. یا ممکن است هشداری مبنی بر ناموفق بودن آپدیت مشاهده کنید.
این خطا ها زمانی رخ میدهند که مشکلی در اتصال وجود داشته باشد که بهروزرسانیهای شما را قطع کند یا مجوزهای فایل نادرست باشد، که باید آن را برطرف کنید.
اگر با این مشکل مواجه شدید، باید یک ارتقاء دستی وردپرس را انجام دهید.
علت شماره 2: فریز شدن حالت تعمیر و نگهداری
این بدان معناست که یک فایل .maintenance که وردپرس با شروع به روز رسانی به طور خودکار حذف می کند، حذف نشده است.
برای انجام این کار به صورت دستی، باید با استفاده از یک سرویس گیرنده FTP یا از طریق داشبورد میزبانی وردپرس خود (cPanel، Plesk و غیره) وارد سایت خود شوید و .maintenance واقع در پوشه روت وب سایت خود را حذف کنید.
علت شماره 3: مشکلات پلاگین ها
صفحه سفید در وردپرس یک خطای احتمالی است اگر سعی کرده اید:
-
یک افزونه فعال را اصلاح کنید
-
یک مورد قدیمی را به روز کنید
-
یک افزونه جدید نصب کنید
در بسیاری از موارد، افزونهای که بهتازگی نصب یا اصلاح شده است، میتواند منجر به تضاد با سایر افزونهها شود. به همین دلیل است که استفاده از محصولات وردپرس که با استفاده از بهترین شیوه ها توسعه یافته اند بسیار مهم است.
سعی کنید هر افزونه ای که اخیراً اصلاح شده یا نصب شده را غیرفعال کنید و ببینید آیا وردپرس شما به حالت عادی باز می گردد یا خیر.
در صورتی که به داشبورد خود دسترسی ندارید، میتوانید با استفاده از دسترسی FTP افزونهها را در وردپرس غیرفعال کنید. اما شما فقط در صورتی قادر به انجام این کار خواهید بود که با مجوزهای دایرکتوری مورد نیاز به FTP خود دسترسی داشته باشید. اکثر شرکت های هاستینگ خدمات FTP را ارائه می دهند. با این حال، اگر وردپرس روی یک سرور خصوصی، مجازی نصب شده باشد یا با یک میزبان مدیریت شده هستید، ممکن است سرور FTP نداشته باشید.
ممکن است نیاز به نصب یک کلاینت FTP مانند FileZilla داشته باشید.
برای غیرفعال کردن افزونه:
-
از یک حساب مجاز برای ورود به سرور FTP خود استفاده کنید.
-
دایرکتوری نصب وردپرس خود را پیدا کنید و پوشه wp_content/plugins را باز کنید.
-
پوشه با نام افزونه را انتخاب کنید.
-
نام پوشه را به نام دیگری تغییر دهید که همچنان بتوانید آن را تشخیص دهید. اگر پوشه به نام example نامیده می شود آن را example_disabled نامگذاری کنید. هر نامی را انتخاب کنید به شرطی که شبیه نام آن افزونه یا دیگر افزونه ها نباشد و بعداً بتوانید آن را به خاطر بسپارید.
-
تغییر نام پوشه باعث غیرفعال شدن افزونه می شود.
مرورگر خود را دوباره باز کنید و ببینید آیا سایت شما بارگیری می شود یا خیر. برای رفع صفحه سفید در وردپرس از مراحل بالا برای غیرفعال کردن هر تعداد افزونه که نیاز دارید استفاده کنید.
از طرف دیگر، می توانید همه افزونه های وردپرس خود را به طور همزمان غیرفعال کنید. در اینجا چگونه است:
غیرفعال کردن یک به یک همه افزونه ها ممکن است زمان بیشتری را از شما بگیرد. در عوض، می توانید نام پوشه اصلی افزونه ها را به چیز دیگری تغییر دهید، به عنوان مثال. از wp_content/plugins تا wp_content/plugins_old. این باید همه پلاگین های شما را به طور همزمان غیرفعال کند.
سپس، پوشه دیگری به نام wp_content/plugins ایجاد کنید. می توانید هر افزونه را با انتقال آنها به پوشه افزونه های جدید فعال کنید.
اگر خطای صفحه سفید در وردپرس ناشی از اصلاح یک افزونه خاص است، غیرفعال کردن افزونه از طریق سرور FTP باید مشکل را حل کند. به عنوان یک قاعده کلی، قبل از راه اندازی در وردپرس اصلی خود، تمام افزونه های اصلاح شده خود را با استفاده از یک سایت پشتیبان تست کنید.
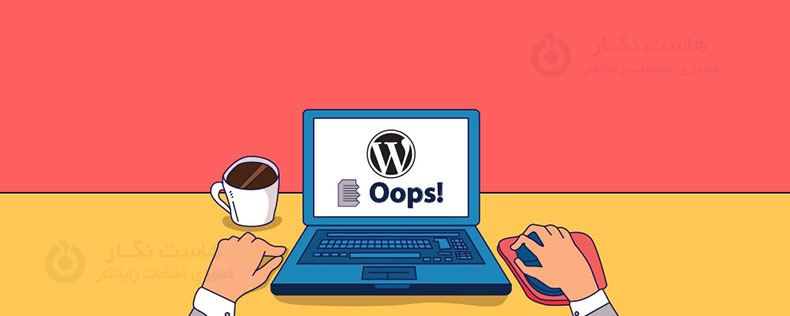
علت شماره 4: مشکلات با تم
درست مانند صفحه سفید ناشی از افزونههای بالا، غیرفعال کردن تم میتواند مشکلات WSOD مرتبط با موضوع را حل کند. در زیر برخی از علل و راه حل های رایج ذکر شده است:
مشکلات هنگام نصب تم جدید
تم های جدید می تواند باعث تضاد با افزونه های موجود شود. در این صورت تم تازه نصب شده را غیرفعال کنید که باعث می شود وردپرس به تم پیش فرض خودکار شما برگردد. مطمئن شوید که تم پیشفرض قبلاً حذف نشده است. اگر چنین است، آن را دوباره در پوشه تم های خود در wp_content/themes آپلود کنید.
برای غیرفعال کردن تم، همان روشی که در بالا برای پلاگین ها توضیح داده شد را دنبال کنید، به جز این که این بار با پوشه wp_content/themes به جای پوشه plugins کار کنید. نام پوشه تم خاص را تغییر دهید، که به طور خودکار تم را غیرفعال می کند.
خطای 500
پس از نصب آخرین بهروزرسانی وردپرس، تمهای با کدگذاری ضعیف یا قدیمی اغلب کار نمیکنند. اگر متوجه شدید که صفحه سفید در وردپرس بلافاصله پس از انجام بهروزرسانی ظاهر شد، احتمالاً قالب قدیمی شما دلیل آن است. غیرفعال کردن قالب همانطور که در بالا توضیح داده شد می تواند همه چیز را به حالت عادی بازگرداند.
علت شماره 5: فراتر رفتن از حد مجاز حافظه
صفحه سفید یک نشانه کلاسیک است که نشان می دهد سایت شما فراتر از آنچه ارائه دهنده میزبان فعلی به شما دیسک داده است مصرف میکند. سایت شما نیازمند حجم بیشتری از حجم فعلی هاست شما است، بنابراین باید بر این اساس برنامه ریزی کنید تا آن را ارتقا دهید.
در این آموزش رفع خطای سفید شدن صفحه وردپرس را توضیح دادیم. امیدواریم این مقاله آموزشی برای شما مفید بوده باشد، برای دیدن باقی آموزش ها میتوانید وارد منوی پشتیبانی بخش آموزش ها شوید، در صورتی که درباره این آموزش به مشکل یا سوالی برخورد کردید، میتوانید آن را در بخش دیدگاه بیان کنید.
آموزش های مرتبط: