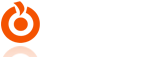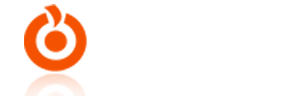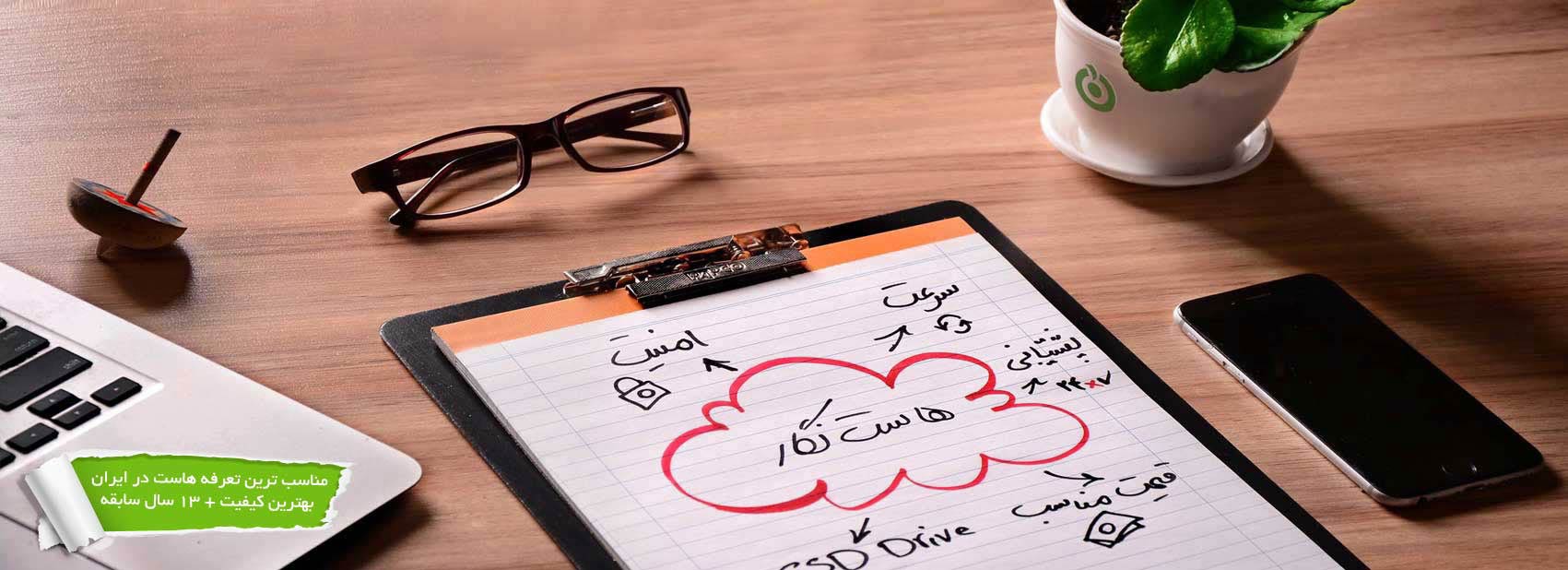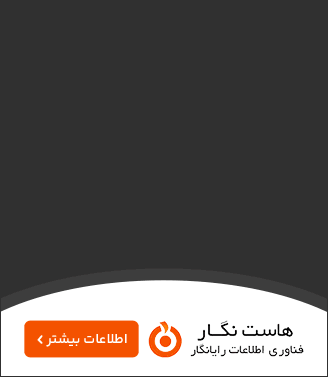آنچه در این آموزش خواهید آموخت:
1. تایم موردنیاز جهت آپلود کامل فایل
2. امکان آپلود فایل ها به سادگی یک کلیک
آموزش ساخت اکانت FTP در سی پنل
در این مقاله قصد داریم نحوه ساخت اکانت FTP را در سی پنل به شما آموزش دهیم. پیش از شروع این آموزش بهتر است اول شما را با کلمه FTP آشنا کنیم. FTP مخفف File Transport Protocol و به معنای پروتکل انتقال فایل است. FTP یکی از سریع ترین و امن ترین پروتکل های انتقال اطلاعات در بستر اینترنت است.
کاربرد FTP چیست؟
با ساخت اکانت FTP در هاست خود و نصب یکی از نرم افزار های اتصال به FTP مانند Cuteftp یا Filezilla در سیستم خود، شما دیگر میتوانید بدون نیاز به ورود به کنترل پنل هاست خود، تمامی فایل های موردنظرتان را از طریق این نرم افزارها در هاست خود آپلود کنید.
ایجاد اکانت FTP در واقع به منظور محدود کردن سطح دسترسی است که در سایت هایی که چند مدیر دارند کاربر دارد. با ایجاد اکانت FTP برای هر مدیر، درواقع به آنها اجازه داده اید بطور همزمان و بدون ایجاد اختلال در کار دیگری به فایل ها دسترسی داشته باشند.
مزایای استفاده از FTP
پیش تر به شما گفتیم که FTP یکی از سریع ترین و امن ترین راه های انتقال فایل است. در این بخش میخواهیم به مزایای دیگر این پروتکل بپردازیم:
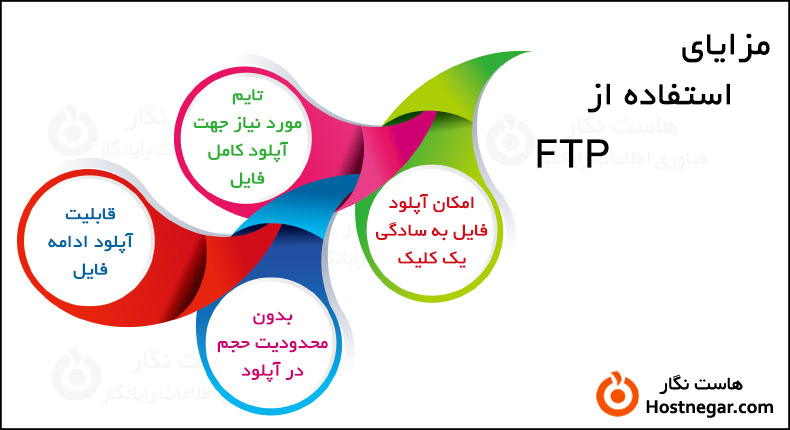
1. تایم موردنیاز جهت آپلود کامل فایل
هنگامی که از طریق FTP جهت آپلود فایل استفاده میکنید، میتوانید از سرعت آپلود فایل آگاه شوید و به این وسیله زمان حدودی آپلود کامل فایل را متوجه بشوید؛ اما وقتی از کنترل پنل و فایل منیجر جهت آپلود فایل استفاده میکنید، متوجه سرعت آپلود نخواهید شد و در نهایت امکان تخمین زمان آپلود کامل فایل برای شما وجود نخواهد داشت.
2. امکان آپلود فایل ها به سادگی یک کلیک
اگر دقت کرده باشید برای آپلود یک پوشه در فایل منیجر ،به علت غیرممکن بودن آن، همواره میبایست ابتدا آن را به فایل zip تبدیل یا فشرده سازی کنید، سپس قادر به آپلود آن بودید. اما در انتقال فایل به وسیله FTP به این کار نیازی نبوده و به سادگی یک کلیک است. انتقال فایل از این روش مانند کپی پیست کردن فایل و فولدر در بخش های مختلف سیستم شماست.
3. قابلیت آپلود ادامه فایل
یکی از مشکلاتی که در هنگام آپلود فایل از طریق فایل منیجر حداقل یک بار با آن مواجه شده اید، قطعی لحظه ای اینترنت و از سر گیری آپلود فایل است. احتمال مواجه شدن با این امر، مخصوصا هنگامی که در حال آپلود فایل با حجم بالا باشید، زیاد است و ممکن است به این علت شما مجبور باشید بارها آپلود فایل را از سر بگیرید. اما این اتفاق در روش آپلود از طریق FTP هرگز نمی افتد! یعنی درصورتی قطعی اینترنت شما، آپلود متوقف شده و پس از اتصال مجدد به اینترنت، ادامه آپلود فایل انجام میشود؛ حتی اگر بارها و بارها اینترنت شما قطع شود، هربار پس از اتصال مجدد ادامه آپلود فایل بصورت خودکار انجام خواهد شد.
4. بدون محدودیت حجم در آپلود
و آخرین مزیت استفاده از FTP برای آپلود فایل این است که بر خلاف فایل منیجر که محدودیت حجم در آپلود دارد، یعنی ممکن است فایل با حجم بیش از 100 مگابایت را نتوانید آپلود کنید، از طریق FTP میتوانید بدون محدودیت در حجم فایل موردنظرتان را آپلود کنید.
آموزش ساخت اکانت FTP در سی پنل
جهت ساخت اکانت ابتدا وارد سی پنل خود شوید و از بخش Files روی FTP Accounts کلیک کنید.
⇐ آموزش نحوه ورود به هاست سیپنل CPanel
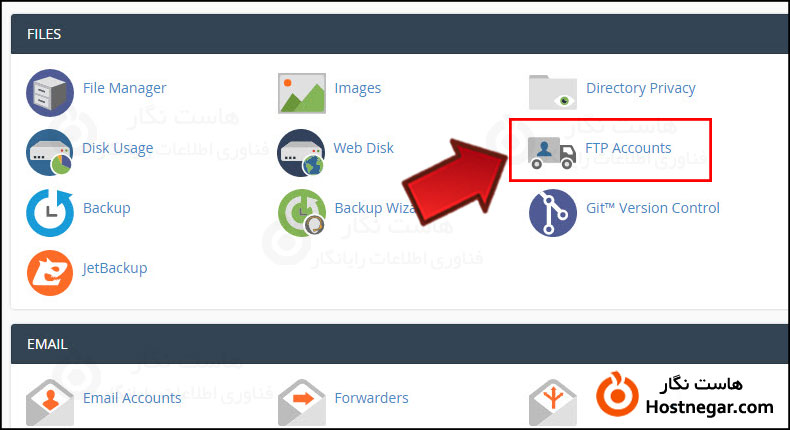
حال پس از ورود، شما میتوانید بخش Add FTP Account را مشاهده کنید. در کادر Log In نام کاربری موردنظر خود برای اکانت FTP را وارد کنید و سپس رمز عبوری که برای آن در نظر دارید را در کادرهای Password و Password (Again) وارد کنید.
در صورتی که کادر Strength برای شما سبز نشد که به معنای قوی نبودن رمزعبور شماست، میتوانید با کلیک بر روی دکمه Password Generator موجود در مقابل این کادر درخواست کنید که سی پنل یک رمز مطمئن برای شما تولید کند.
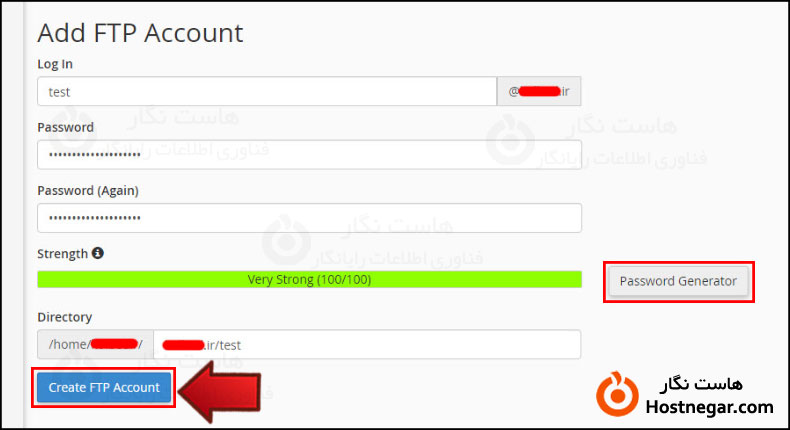
درصورت کلیک بر روی این دکمه پنجره زیر برای شما باز میشود که در آن میبایست بر روی دکمه آبی رنگ Generate Password کلیک کرده و رمزعبور تولید شده در کادر بالا را در جای مطمئنی کپی کنید. سپس تیک گزینه “I have copied…” را زده و روی Use Password کلیک کنید.
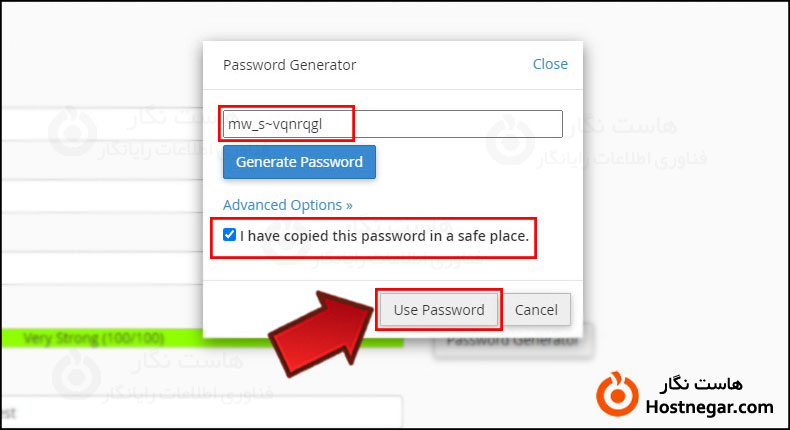
حال پس از ایجاد رمزعبور مطمئن مشاهده میکنید که در کادر Directory بخش قابل دسترسی این کاربر به صورت پیشفرض پوشه test تعریف شده است. شما میتوانید مسیری که میخواهید این کاربر از طریق FTP به آن دسترسی و اجازه آپلود و دانلود داشته باشد را در این کادر تعریف کنید. در انتها روی Create FTP Account کلیک کنید تا اکانت ساخته شود.
پس از ایجاد موفقیت آمیز اکانت، با پیغام سبز رنگ زیر مواجه میشوید که در ادامه آن بخش FTP Accounts اکانت های ایجاد شده توسط شما را نمایش میدهد.
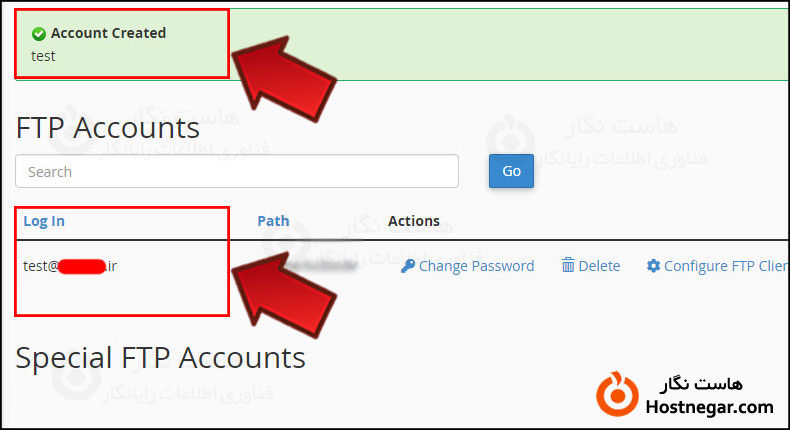
نکته: در ابتدا یک اکانت FTP به صورت خودکار برای مدیر اصلی ساخته میشود که این اکانت قابل حذف نیست. درواقع در این آموزش شما نحوه ساخت اکانت FTP جدید را یاد گرفته اید؛ که میتوانید به وسیله این آموزش برای مدیران دیگر یا کارمندان سایت اکانت FTP بسازید. اکانت FTP اصلی را میتوانید با کمی اسکرول کردن در بخش Special FTP Accounts مشاهده کنید.
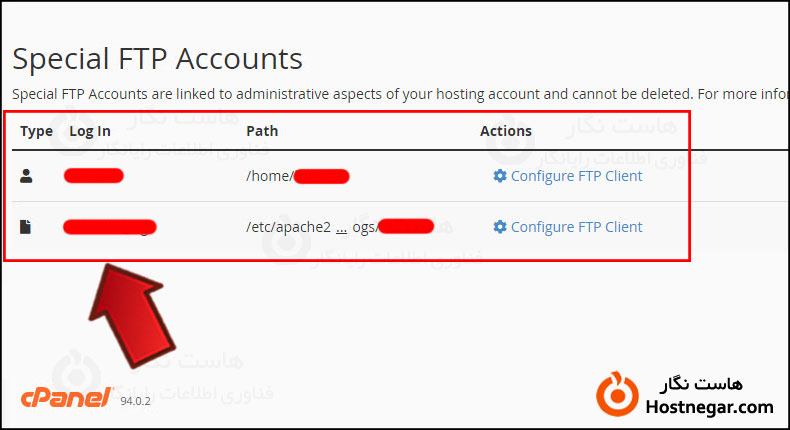
تغییر رمزعبور Password
جهت تغییر رمزعبور اکانت FTP خود میتوانید روی گزینه Change Password کلیک کنید. سپس رمزعبور جدید موردنظر را در کادر های Password و Password (Again) وارد کرده و در انتها روی Change Password کلیک کنید.
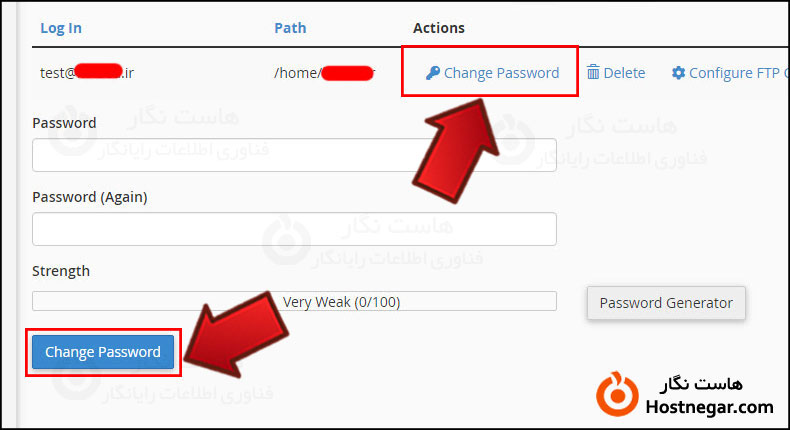
حذف اکانت FTP
درصورت تمایل به حذف اکانت خود میتوانید از گزینه Delete استفاده کنید. درصورتی که میخواهید دایرکتوری مورد استفاده توسط این اکانت و تمامی فایل های موجود در آن را نیز پاک کنید میتوانید تیک گزینه “Delete the User’s Home Directory” را فعال کنید.
نکته: دقت کنید درصورت فعالسازی تیک گزینه حذف دایرکتوری، تمامی فایل های مربوط به آن مسیر به طور دائم حذف خواهند شد، پس پیش از انتخاب این گزینه بررسی های لازم را انجام دهید.
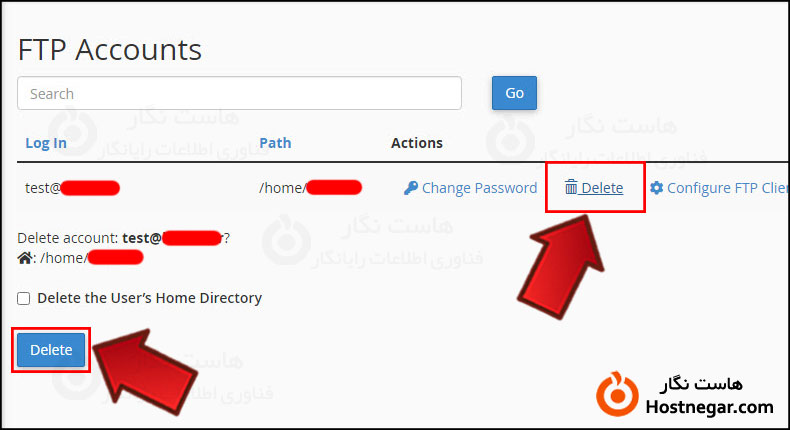
پیکربندی اکانت FTP
آخرین بخشی که راجع به آن میخواهیم توضیح دهیم گزینه Configure FTP Client است. با کلیک بر روی این گزینه شما میتوانید با توجه به سیستم خود CoreFTP یا Cyberduck را انتخاب کرده و با کلیک بر روی دکمه آبی رنگ پایین آن، فایل را دانلود کنید. پس از دانلود به طور خودکار اسکریپت اجرا شده و به سرور FTP شما متصل میشود.
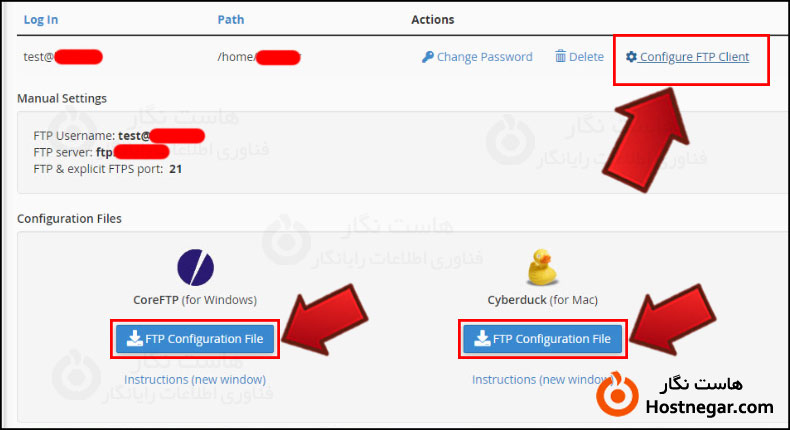
امیدواریم این آموزش برای شما مفید بوده باشد و به وسیله آن توانسته باشید در هاست سی پنل خود اکانت FTP بسازید. درصورت بروز هرگونه سوال یا مشکل میتوانید آن را در بخش دیدگاه بیان کنید.
آموزش های مرتبط:
آموزش آپلود فایل در هاست از طریق FTP
حذف و غیر فعال کردن درخواست اطلاعات FTP در وردپرس
آموزش ایجاد اکانت FTP در Plesk
آموزش تنظیمات اتصال هاست دانلود به جوملا – FTP
آموزش ساخت اکانت Ftp در هاست لینوکس Direct Admin