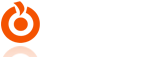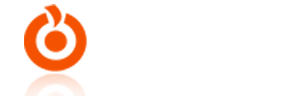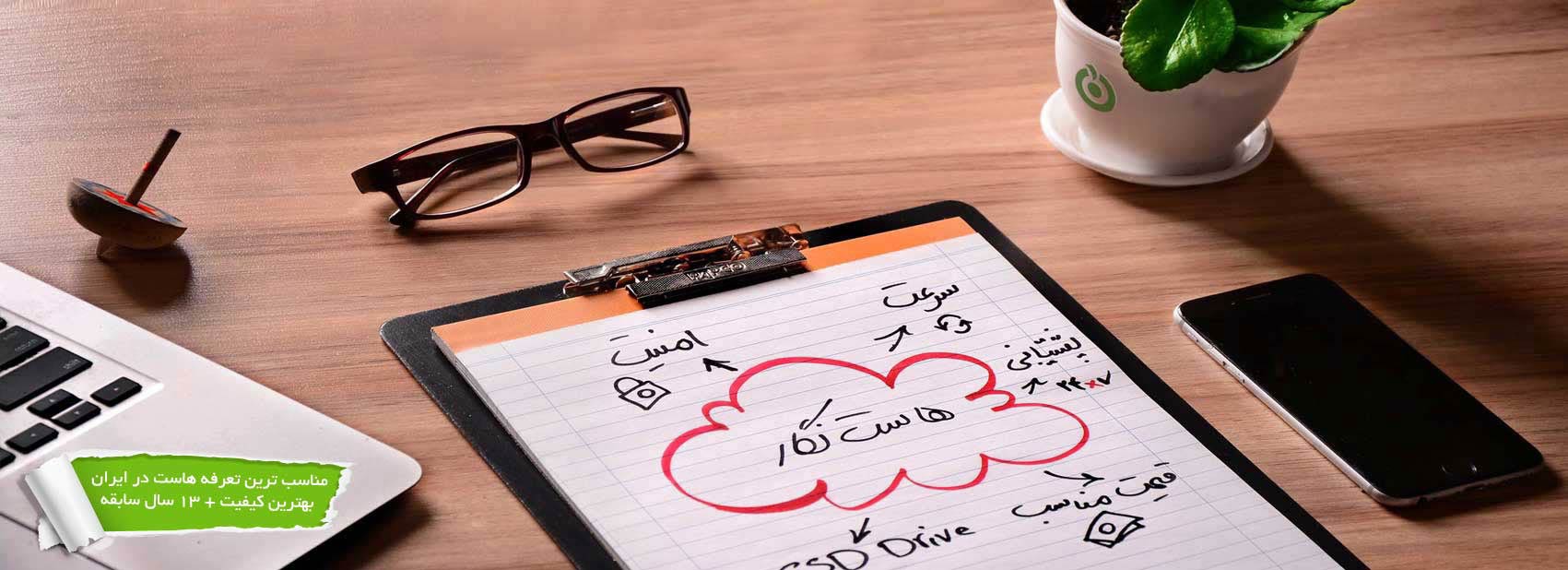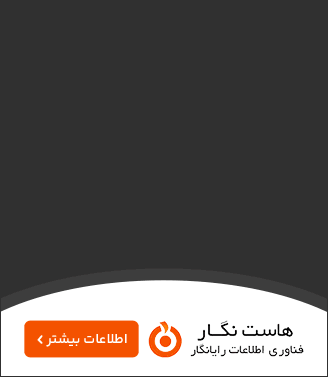هنگامی که صحبت از ایجاد وب سایت می شود، یکی از ساده ترین راه ها برای راه اندازی سایت شما استفاده از یک CMS (سیستم مدیریت محتوا) است که معمولاً با کدهای PHP همراه و تمام تم ها و افزونه های مورد نیاز شما ارائه می شود.
به غیر از وردپرس، دیگر CMS محبوب جوملا است. جوملا یک CMS رایگان و منبع باز است که بر پایه PHP ساخته شده است و داده های خود را در موتور پایگاه داده مبتنی بر SQL در backend ذخیره می کند. در این مقاله، نحوه نصب جوملا بر روی اوبونتو 20.04/18.04 و نسخه های جدیدتر اوبونتو را یاد خواهید گرفت.
مرحله 1: بسته های سیستم اوبونتو را به روز کنید
توصیه میشود که بستهها و مخازن سیستم را قبل از هر چیز دیگری بهروزرسانی کنید. بنابراین با اجرا کردن سیستم خود را به روز رسانی و ارتقا دهید.
sudo apt update -y && sudo apt upgrade -yمرحله 2: Apache و PHP را در اوبونتو نصب کنید
جوملا بر روی PHP نوشته شده است و داده ها را در MySQL در بک اند ذخیره می کند. علاوه بر این، کاربران از طریق مرورگر به هر سایت مبتنی بر جوملا دسترسی خواهند داشت و به همین دلیل، ما نیاز به نصب یک وب سرور آپاچی داریم که صفحات جوملا را ارائه می دهد.
برای نصب Apache و PHP (در اینجا از PHP 7.4 استفاده شده است) دستورات زیر را در نسخه Ubuntu خود اجرا کنید.
sudo apt install apache2 libapache2-mod-php7.2 openssl php-imagick php7.2-common php7.2-curl php7.2-gd php7.2-imap php7.2-intl php7.2-json php7.2-ldap php7.2-mbstring php7.2-mysql php7.2-pgsql php-smbclient php-ssh2 php7.2-sqlite3 php7.2-xml php7.2-zipPHP 7.4 را روی اوبونتو 18.04 نصب کنید
sudo apt -y install software-properties-commonsudo add-apt-repository ppa:ondrej/phpsudo apt-get updatesudo apt install apache2 libapache2-mod-php7.4 openssl php-imagick php7.4-common php7.4-curl php7.4-gd php7.4-imap php7.4-intl php7.4-json php7.4-ldap php7.4-mbstring php7.4-mysql php7.4-pgsql php-ssh2 php7.4-sqlite3 php7.4-xml php7.4-zipپس از اتمام نصب، می توانید نسخه نصب شده آپاچی را با اجرای دستور dpkg تأیید کنید.
sudo dpkg -l apache2اکنون وب سرور آپاچی را راه اندازی و فعال کنید.
sudo systemctl start apache2sudo systemctl enable apache2برای تأیید اینکه آپاچی فعال است، دستور زیر را اجرا کنید:
sudo systemctl status apache2اکنون به مرورگر خود بروید و آدرس IP سرور خود را در نوار URL مطابق شکل تایپ کنید:
شما باید یک صفحه وب در زیر دریافت کنید که نشان می دهد آپاچی نصب و اجرا شده است.
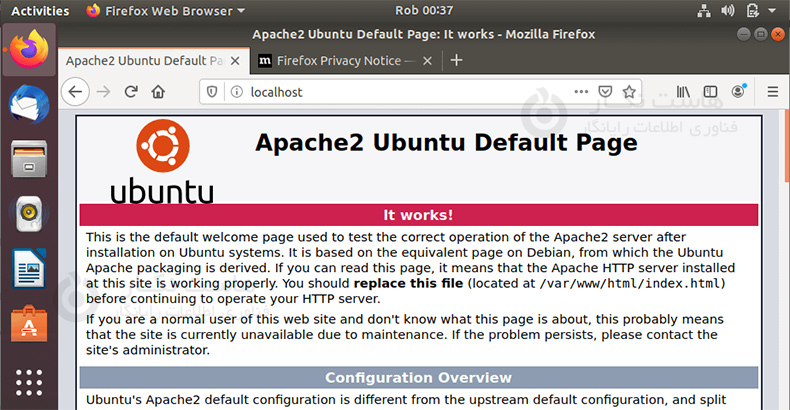
برای تایید نصب بودن PHP دستور را اجرا کنید.
php -vمرحله 3: MariaDB را در اوبونتو نصب کنید
از آنجایی که جوملا برای ذخیره داده های خود به یک پایگاه داده در باطن نیاز دارد، ما باید یک سرور پایگاه داده رابطه ای نصب کنیم. برای این راهنما، ما سرور MariaDB را که یک فورک MySQL است نصب می کنیم. که یک موتور پایگاه داده رایگان و منبع باز است که دارای ویژگی ها و عملکردهای بهبود یافته است.
برای نصب MariaDB دستور زیر را اجرا کنید:
sudo apt install mariadb-serverاز آنجایی که MariaDB به طور پیشفرض ایمن نیست، آن را در برابر نقضهای احتمالی آسیبپذیر میکند. به عنوان یک اقدام احتیاطی، ما قصد داریم موتور پایگاه داده را ایمن کنیم. برای رسیدن به این هدف، دستور را صادر کنید:
sudo mysql_secure_installationوقتی رمز عبور روت از شما خواسته شد، ENTER را بزنید و Y را فشار دهید تا رمز عبور روت تنظیم شود.
برای بخش های باقیمانده، فقط «Y» را تایپ کرده و ENTER را فشار دهید تا تنظیمات توصیه شده که امنیت آن را تقویت می کند، تنظیم کنید. حال پایگاه داده خود را ایمن کردیم سراغ مرحله بعدی میرویم.
مرحله 4: یک پایگاه داده جوملا ایجاد کنید
همانطور که قبلاً بحث شد، جوملا داده های خود را در یک سرور SQL پشتیبان، در این مورد، MariaDB ذخیره می کند. بنابراین ما قصد داریم یک پایگاه داده برای ذخیره فایل های آن ایجاد کنیم.
ابتدا با استفاده از دستور به MariaDB وارد می شویم:
sudo mysql -u root -pبرای ایجاد پایگاه داده، کاربر پایگاه داده و اعطای امتیاز به کاربر پایگاه داده، دستورات زیر را اجرا کنید.
;'MariaDB [(none)]> create user 'USER_NAME'@'localhost' identified by 'PASSWORD;MariaDB [(none)]> CREATE DATABASE joomla_db;’MariaDB [(none)]> GRANT ALL ON joomla_db.* TO ‘joomla_user’@’localhost’ IDENTIFIED BY ‘StrongP@ssword;MariaDB [(none)]> FLUSH PRIVILEGES;MariaDB [(none)]> EXITمرحله 5: جوملا را در اوبونتو دانلود کنید
در این مرحله قصد داریم فایل نصبی را از وب سایت رسمی جوملا دانلود کنیم. در زمان نوشتن، آخرین نسخه جوملا 3.9.26 است. برای دانلود بسته نصبی، دستور wget زیر را اجرا کنید:
پس از اتمام دانلود. ما باید این را در پوشه webroot از حالت فشرده خارج کنیم. پس بیایید دایرکتوری را بسازیم و آن را "جوملا" بنامیم. هر اسمی که میخوای میتونی براش بذاری
sudo mkdir /var/www/html/joomlaسپس، فایل زیپ شده جوملا را در دایرکتوری «جوملا» که به تازگی ایجاد شده است، از حالت فشرده خارج کنید.
sudo unzip Joomla_3-9-26-Stable-Full_Package.zip -d /var/www/html/joomlaپس از انجام، مالکیت دایرکتوری را روی کاربر Apache تنظیم کنید و مجوزها را مطابق زیر تغییر دهید:
sudo chown -R www-data:www-data /var/www/html/joomlasudo chmod -R 755 /var/www/html/joomlaبرای اعمال تغییرات، وب سرور آپاچی را مجددا راه اندازی کنید.
sudo systemctl restart apache2مرحله 6: آپاچی را برای جوملا پیکربندی کنید
ما قصد داریم وب سرور آپاچی را برای سرور صفحات وب جوملا پیکربندی کنیم. برای این کار، فایلهای یک میزبان مجازی برای جوملا ایجاد میکنیم و آن را Joomla.conf مینامیم.
sudo vim /etc/apache2/sites-available/joomla.confتنظیمات زیر را در فایل قرار داده و ذخیره کنید.
<VirtualHost *:80> ServerAdmin این آدرس ایمیل توسط spambots حفاظت می شود. برای دیدن شما نیاز به جاوا اسکریپت دارید DocumentRoot /var/www/html/joomla/ ServerName example.com ServerAlias www.example.com ErrorLog ${APACHE_LOG_DIR}/error.log CustomLog ${APACHE_LOG_DIR}/access.log combined <Directory /var/www/html/joomla/> Options FollowSymlinks AllowOverride All Require all granted </Directory></VirtualHost>در مرحله بعد، فایل میزبان مجازی را فعال کنید.
sudo a2ensite joomla.confsudo a2enmod rewriteسپس سرویس وب سرور آپاچی را مجددا راه اندازی کنید تا تغییرات اعمال شوند.
sudo systemctl restart apache2مرحله 7: نهایی کردن نصب جوملا در اوبونتو
با وجود تمام تنظیمات موجود، تنها مرحله باقی مانده راه اندازی جوملا از طریق یک مرورگر وب است. بنابراین مرورگر خود را راه اندازی کنید و URL سرور خود را همانطور که نشان داده شده است مرور کنید.
http:// server-IP/joomlaصفحه وب زیر نمایش داده خواهد شد. مشخصات مورد نیاز مانند نام سایت، آدرس ایمیل، نام کاربری و رمز عبور را وارد کرده و روی دکمه «بعدی» کلیک کنید.
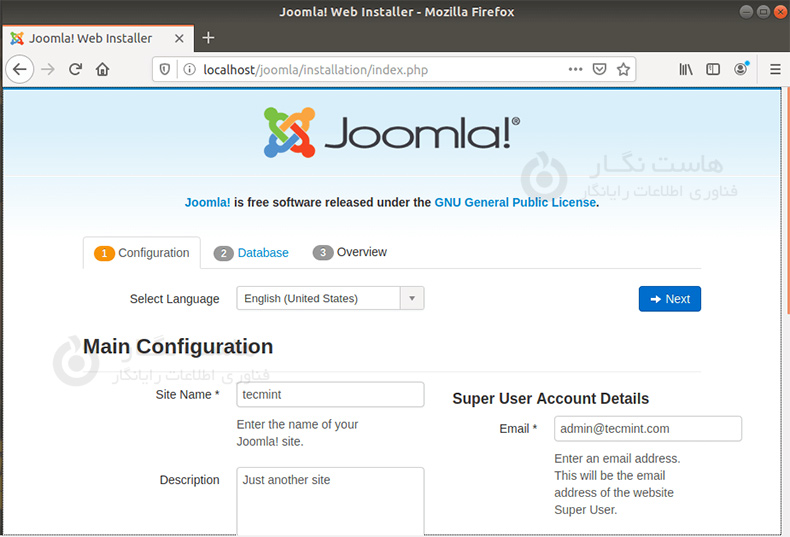
در قسمت بعدی جزئیات پایگاه داده مانند نوع پایگاه داده (انتخاب MySQLI)، کاربر پایگاه داده، نام پایگاه داده و رمز عبور پایگاه داده را پر کنید. سپس روی «بعدی» کلیک کنید. صفحه زیر یک نمای کلی از تمام تنظیمات ارائه می دهد و به شما امکان می دهد یک بررسی پیش از نصب را انجام دهید.
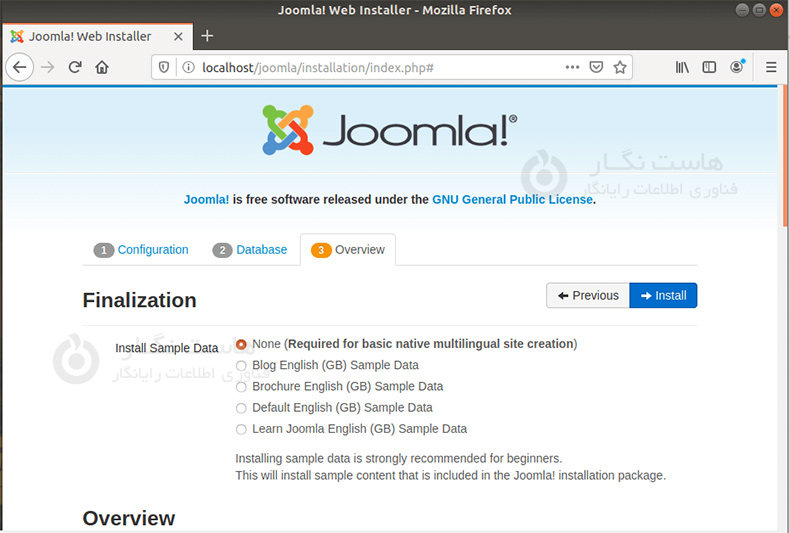
به قسمتهای «Pre-installation Check» و «Recommended settings» بروید و تأیید کنید که تمام بستههای مورد نیاز نصب شدهاند و تنظیمات درست هستند. سپس روی دکمه «install» کلیک کنید. تا راه اندازی جوملا آغاز شود. پس از تکمیل، اعلان مبنی بر موفق بودن نصب دریافت خواهید کرد که جوملا نصب شده است.
در این آموزش نحوه نصب جوملا در اوبونتو 20.04/18.04 را توضیح دادیم. امیدواریم این مقاله آموزشی برای شما مفید بوده باشد، برای دیدن باقی آموزش ها میتوانید وارد منوی پشتیبانی بخش آموزش ها شوید، در صورتی که درباره این آموزش به مشکل یا سوالی برخورد کردید، میتوانید آن را در بخش دیدگاه بیان کنید.