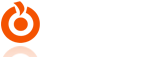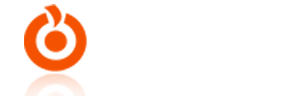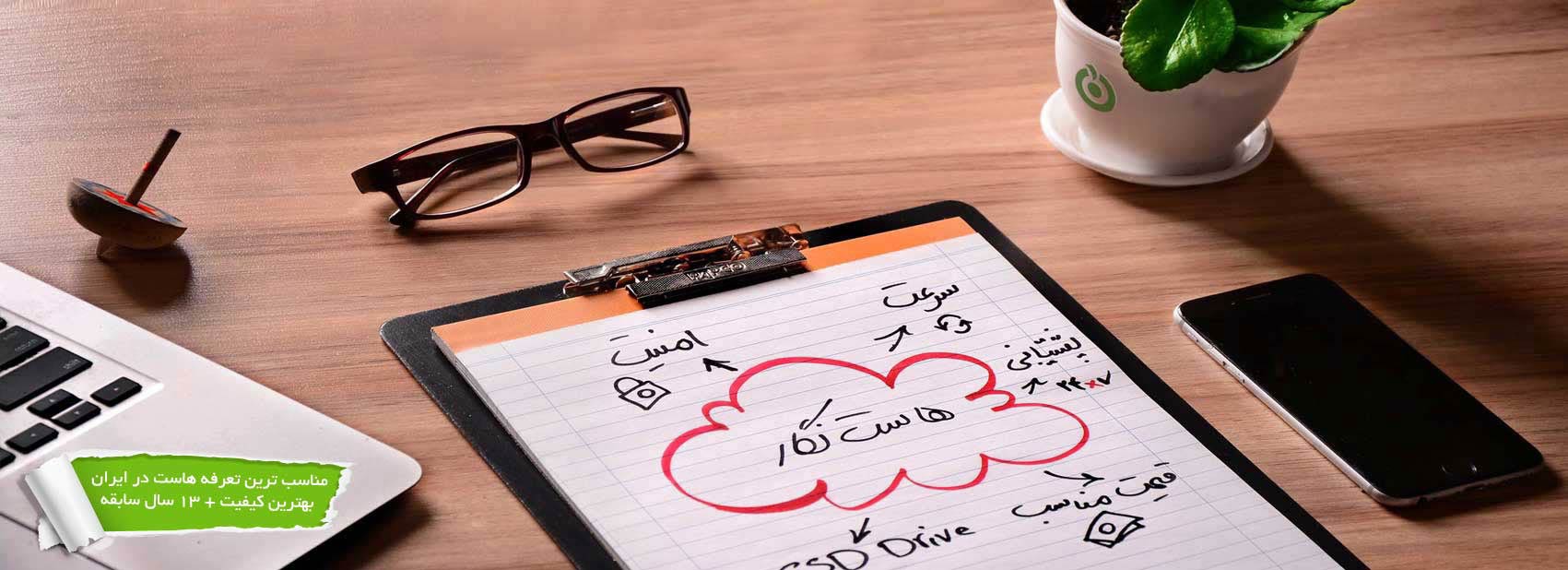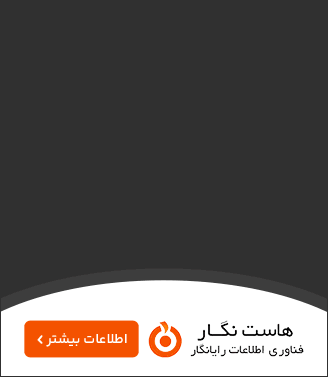تقویم راهی عالی برای به اشتراک گذاشتن رویدادهای حضوری و مجازی با بازدیدکنندگان است. میتوانید از تقویمها برای تبلیغ رویدادهای آیندهتان، جذب شرکتکنندگان بیشتر و ایجاد آگاهی از برند استفاده کنید.
در این مقاله، ما به شما نشان خواهیم داد که چگونه به راحتی با Sugar Calendar یک تقویم رویداد ساده در وردپرس ایجاد کنید.
چرا یک تقویم برای وب سایت وردپرس خود ایجاد کنید؟
با افزودن یک تقویم در وردپرس، می توانید رویدادهای آینده را به بازدیدکنندگان خود نشان دهید. این امر باعث میشود مردم به راحتی در مورد وبینارهای آتی، جلسات مجازی، تماسهای کاری و موارد دیگر اطلاعات کسب کنند. به این ترتیب، یک تقویم می تواند رویدادهای شما را تبلیغ کند و افراد بیشتری را به شرکت در آن ترغیب کند.
اگر یک وب سایت عضویتی یا یک انجمن دارید، حتی می توانید رویدادهای ارسال شده توسط کاربر را بپذیرید. این یک راه عالی برای ایجاد یک جامعه، جذب بازدیدکنندگان جدید، و به روز نگه داشتن تقویم خود با آخرین رویدادها است. همچنین در زمان صرفه جویی خواهید کرد زیرا نیازی به جست جو در مورد رویدادهای آینده و اضافه کردن آنها به تقویم ندارید.
نحوه ایجاد یک تقویم رویداد ساده در وردپرس
ساده ترین راه برای افزودن تقویم رویداد به وردپرس استفاده از Sugar Calendar است. این بهترین افزونه تقویم وردپرس است و همه چیزهایی را که برای ایجاد چندین تقویم، تنظیم زمان شروع و پایان رویدادها، همگام سازی با تقویم Google و موارد دیگر نیاز دارید، دارد.
اولین کاری که باید انجام دهید این است که افزونه Sugar Calendar را نصب و فعال کنید. برای جزئیات بیشتر، راهنمای ما در مورد نحوه نصب افزونه وردپرس را ببینید.
پس از فعال سازی، به صفحه Calendar » Settings بروید. در اینجا، می توانید کلید مجوز (لایسنس) خود را در قسمت "License Key" وارد کنید.
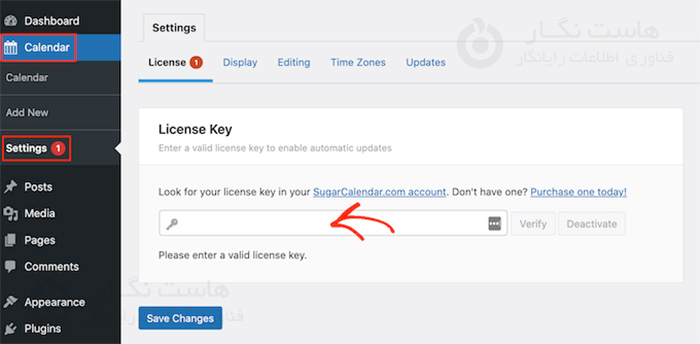
این لایسنس را با وارد شدن به حساب Sugar Calendar خود خواهید یافت. همچنین در ایمیلی که هنگام خرید Sugar Calendar دریافت کردید، موجود است. پس از آن، روی دکمه "Verify" کلیک کنید تا مطمئن شوید که کلید مجوز شما معتبر است. در نهایت، بر روی "ذخیره تغییرات" کلیک کنید.
پس از انجام این کار، با رفتن به Calendar » Calendar آماده ایجاد یک تقویم هستید. در اینجا، روی تب "Calendars" کلیک کنید.
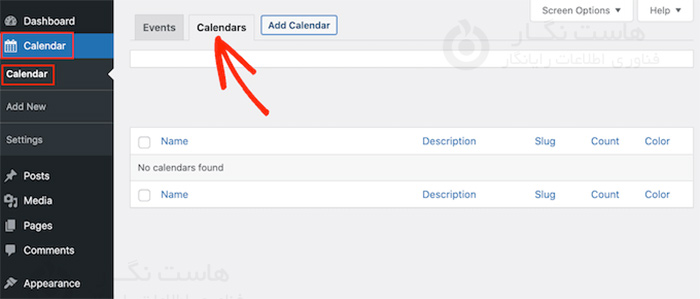
اکنون می توانید روی دکمه «Add Calendar» کلیک کنید.
یک پنجره باز می شود که در آن می توانید عنوانی را در قسمت "Name" تایپ کنید و تقویم خود را بسازید. Sugar Calendar به شما امکان می دهد چندین تقویم ایجاد کنید.
همانطور که در تصویر زیر می بینید، بازدیدکنندگان می توانند با استفاده از یک منوی کشویی بین تقویم های مختلف جابجا شوند. با در نظر گرفتن این موضوع، یک "Name" توصیفی به بازدیدکنندگان کمک می کند تا تقویم مناسب را در منوی کشویی پیدا کنند.
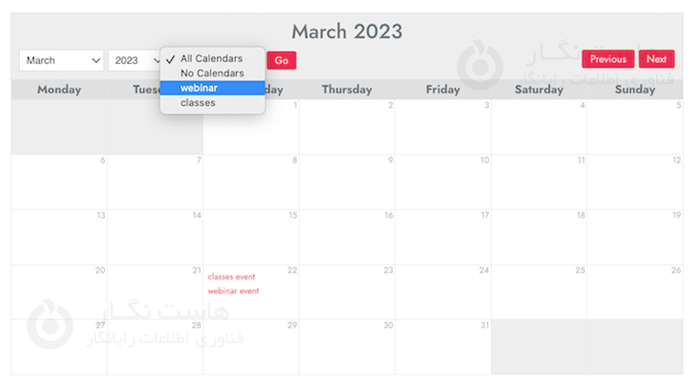
میتوانید تقویم ها را در روابط والدین و فرزند مرتب کنید. فرزندان زیر والدین خود در داشبورد وردپرس ظاهر می شوند، بنابراین این می تواند یک راه مفید برای سازماندهی تقویم های شما باشد. این امر مخصوصاً در صورتی صادق است که تعداد زیادی تقویم مختلف داشته باشید.
همه تقویم ها به طور پیش فرض تقویم های والد هستند. برای ایجاد یک تقویم فرزند، باید منوی کرکرهای «والد» را باز کنید و سپس تقویمی را که میخواهید بهعنوان والد استفاده کنید، انتخاب کنید.
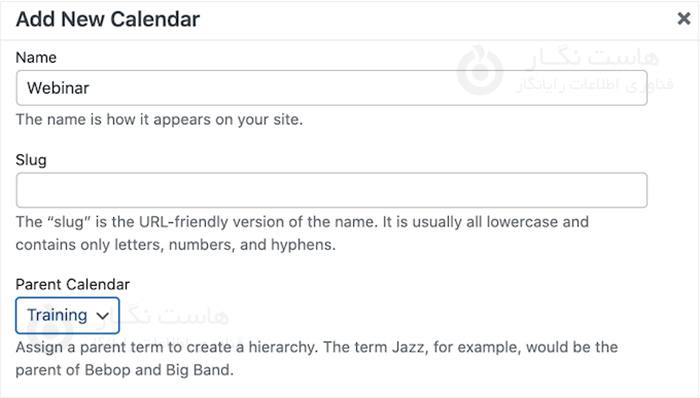
بعد، می توانید یک توضیح اختیاری اضافه کنید. بسته به قالب وردپرس شما، ممکن است در کنار تقویم در وب سایت شما ظاهر شود، اما همه تم ها توضیحات تقویم را نشان نمی دهند. اگرمیخواهید توضیحی اضافه می کنید، همیشه بررسی کنید که در وب سایت وردپرس شما نمایش داده شود.
در نهایت، ممکن است بخواهید رنگی به آن اضافه کنید که در کنار تقویم در داشبورد وردپرس شما ظاهر شود. این کار میتواند به شما کمک کند تقویم های مرتبط را با هم گروه بندی کنید یا به راحتی یک تقویم خاص را شناسایی کنید.
برای افزودن یک رنگ، به سادگی روی کلید "Select Color" در همان پنجره اولیه کلیک کنید و سپس با استفاده از کنترل هایی که ظاهر می شود، انتخاب خود را انجام دهید.
وقتی که اطلاعات را بطور کامل وارد کردید و تنظیمات مورد نظر را اعمال کردید، روی «Add New Calendar» کلیک کنید تا اولین تقویم خود را ایجاد کنید.
شما می توانید چندین تقویم را به سادگی با تکرار همان فرآیندی که در بالا توضیح داده شد ایجاد کنید.
افزودن رویدادها در تقوی
هنگامی که حداقل یک تقویم ایجاد کردید، آماده هستید تا رویدادها را به آن تقویم اضافه کنید. برای شروع، به تب "Events" رفته و سپس روی "Add Event" کلیک کنید.
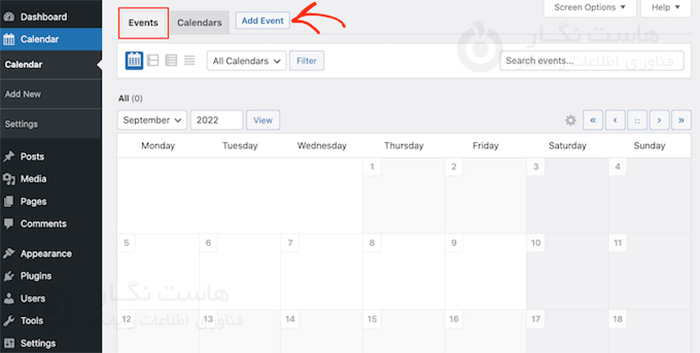
اکنون می توانید تمام اطلاعات مربوط به رویداد خود، مانند تاریخ و زمان، مدت زمان، و تکرار یا عدم تکرار آن را اضافه کنید.
ابتدا، نامی برای رویداد بگذارید.
سپس، زمان شروع و تاریخ پایان را اضافه کنید. اگر رویداد تمام روز طول بکشد، میتوانید به سادگی کادر «All-day» را علامت بزنید. گزینه دیگر تنظیم زمان شروع و پایان است که در تصویر زیر مشاهده می کنید.
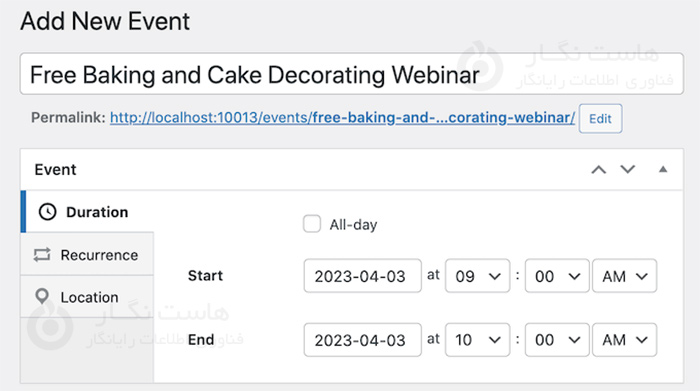
به طور پیش فرض، Sugar Calendar همه رویدادها را به عنوان رویدادهای یکباره ایجاد می کند. با این حال، برخی از رویدادها تکرار می شوند. برای مثال، ممکن است یک جلسه ماهانه برای همه داوطلبان در شرکت خود داشته باشید.
برای ایجاد یک رویداد تکرارشونده، به سادگی برگه «Recurrence» را انتخاب کنید، و سپس یک گزینه را از منوی کشویی «Repeat» انتخاب کنید: مانند روزانه، هفتگی یا ماهانه.
همچنین میتوانید تاریخ پایان تکرار (End Repeat) را تنظیم کنید، یعنی زمانی که رویداد متوقف میشود. به عنوان مثال، شما ممکن است فقط تا پایان سال برنامه داشته باشید وبینارها را برگزار کنید.
اگر در حال سازماندهی یک همایش حضوری هستید، میتوانید تب «Location» را نیز انتخاب کنید و محل برگزاری این رویداد را تایپ کنید. در ادامه کاملا شبیه یه ویرایشگر کلاسیک وردپرس عمل میکند و میتوانید تصویر با کلیک بر روی "Set featured image" انتخاب و قرار دهید.
افزودن تقویم به وب سایت وردپرس شما
می توانید تقویم را با استفاده از shortcode به هر پست یا صفحه اضافه کنید. اگر چندین تقویم ایجاد کردهاید، بازدیدکنندگان میتوانند با استفاده از یک منوی کشویی بین آنها جابهجا شوند.
با این حال، میتوانید تقویمی را که وردپرس نشان میدهد بهطور پیشفرض انتخاب کنید، بنابراین کنترلی روی رویدادهایی که بازدیدکنندگان میبینند، خواهید داشت.
ما تقویم را به یک صفحه جدید وردپرس اضافه می کنیم، اما مهم نیست که در کجا تقویم را اضافه می کنید، مراحل مشابه خواهند بود.
برای شروع، صفحه ای را که می خواهید تقویم را در آن قرار دهید باز کنید. سپس میتوانید روی نماد «+» کلیک کنید تا یک بلوک جدید ایجاد کنید و «Shortcode» را تایپ کنید. وقتی بلوک سمت راست ظاهر شد، برای افزودن آن به صفحه کلیک کنید.
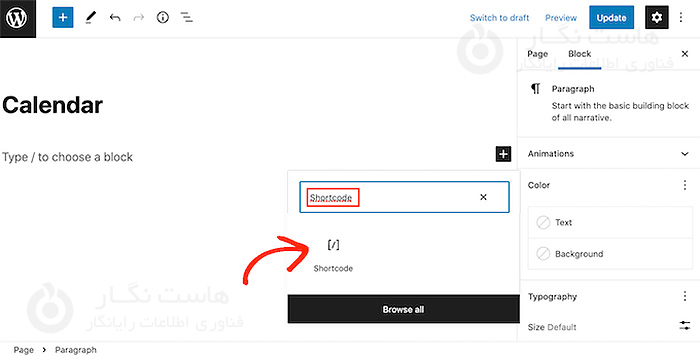
اگر میخواهید رویدادها را از همه تقویمهای خود در یک نمای واحد نشان دهید، به سادگی کد کوتاه زیر را اضافه کنید: [sc_events_calendar]
اگر ترجیح می دهید یک تقویم خاص را بارگیری کنید، باید نام آن تقویم را به کد کوتاه اضافه کنید. برای مثال، برای نشان دادن رویدادها از تقویمی به نام «webinar»، باید از موارد زیر استفاده کنید: [sc_events_calendar category="webinar"]
اکنون می توانید صفحه را منتشر کرده یا به روز کنید تا تقویم در وب سایت خود فعال شود.
برای بهبود عملکرد و افزایش سرعت وبسایت وردپرس خود میتوانید از هاست های وردپرس پر سرعت هاست نگار استفاده نمایید.
در این آموزش طریقه اضافه کردن تقویم به وردپرس با sugar calendar را توضیح دادیم. امیدواریم این مقاله آموزشی برای شما مفید بوده باشد، برای دیدن باقی آموزش ها میتوانید وارد منوی پشتیبانی بخش آموزش ها شوید، در صورتی که درباره این آموزش به مشکل یا سوالی برخورد کردید، میتوانید آن را در بخش دیدگاه بیان کنید.