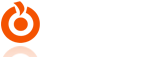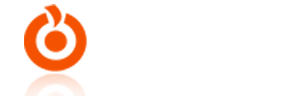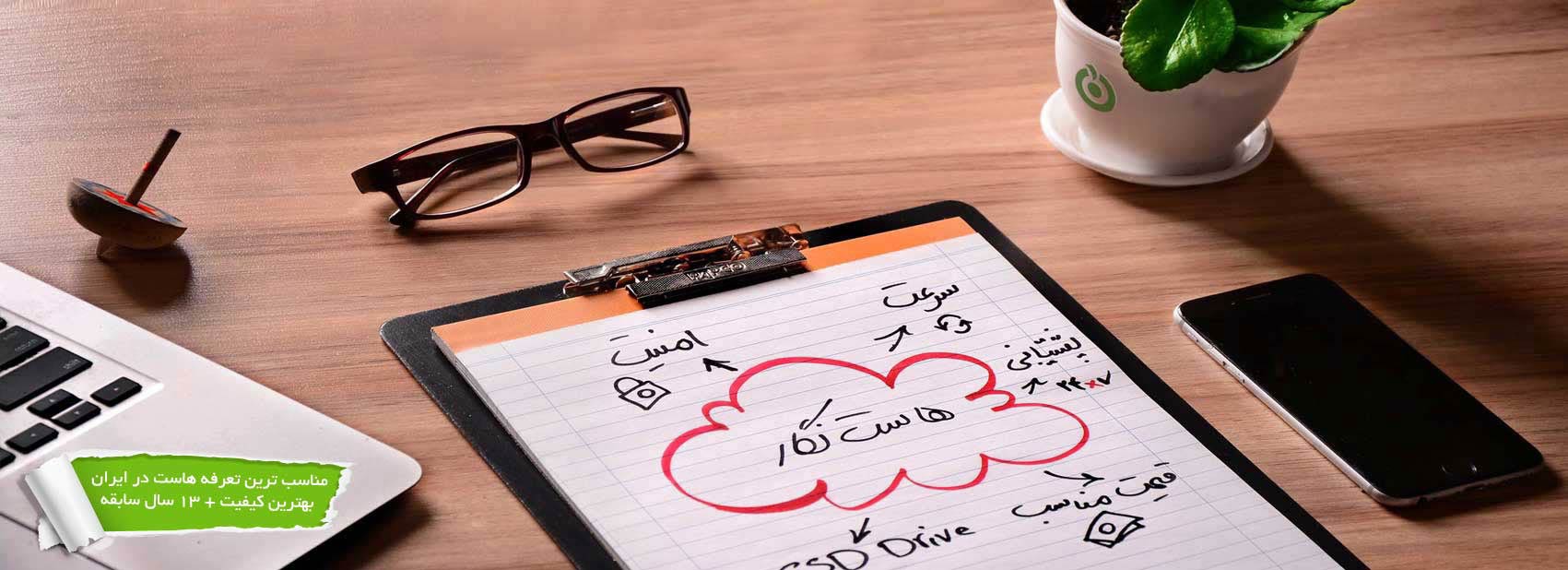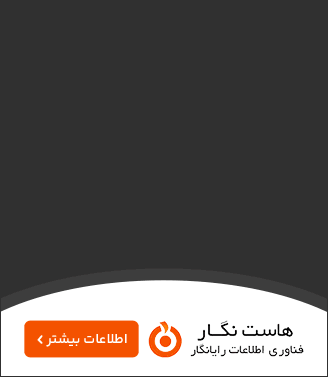با تهیه هاست از هاست نگار این انتقال به صورت رایگان انجام میشود
(کافیست فایل های خود را روی هاست آپلود کنید و در قسمت پشتیبانی درخواست ارسال نمایید)
براي انتقال سايت از لوکال به هاست بايد فايل هاي سايت نصب شده در لوکال هاست و پايگاه داده مربوط به آن را فشرده کرده و آماده ي انتقال به هاست کنيد .
wamp server را فعال کنيد در مرحله ي اول از انتقال بر روي آيکن wamp server کليک کنيد و وارد پوشه ي www directory شويد .
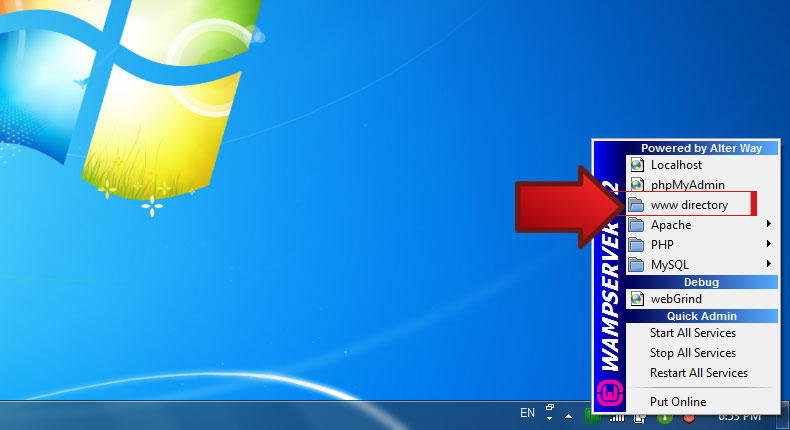
وارد پوشه اي که فايلهاي سايت شما در آن قرار دارد شده و پس از انتخاب تمامی آنها راست کليک کنيد ،سپس گزينه Add to arshive را انتخاب کنيد .
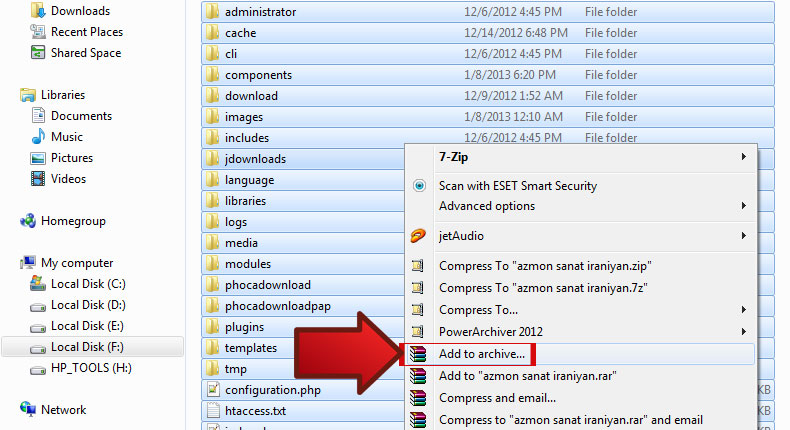
در قسمت archive format گزينه Zip را انتخاب کرده و بر روي Ok کليک نماييد به اين ترتيب شما فايل زيپ سايت خود را آماده کرده ايد .

مرحله ي بعد نوبت فشرده سازي ديتابيس مربوط به سايت مي باشد بدين منظور دوباره بر روي آيکن wamp server کليک کرده و اين بار وارد php my admin شويد .
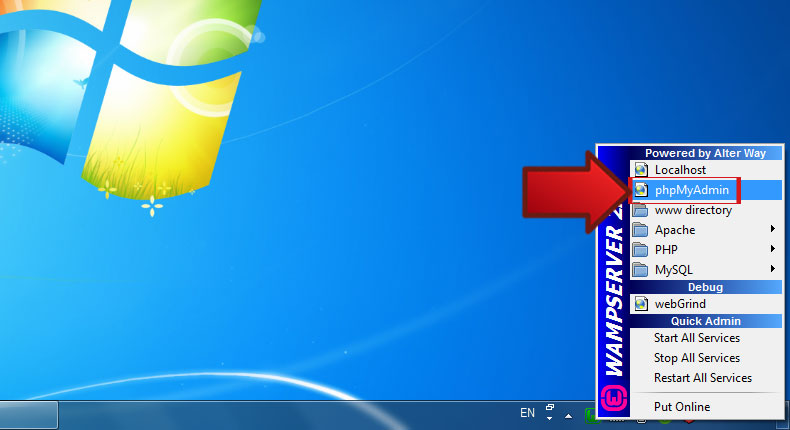
همانطور که مشاهده مي کنيد اسامي ديتابيس ها در سمت چپ صفحه قرار دارد بر روي ديتابيس مورد نظر خود کليک کنيد .
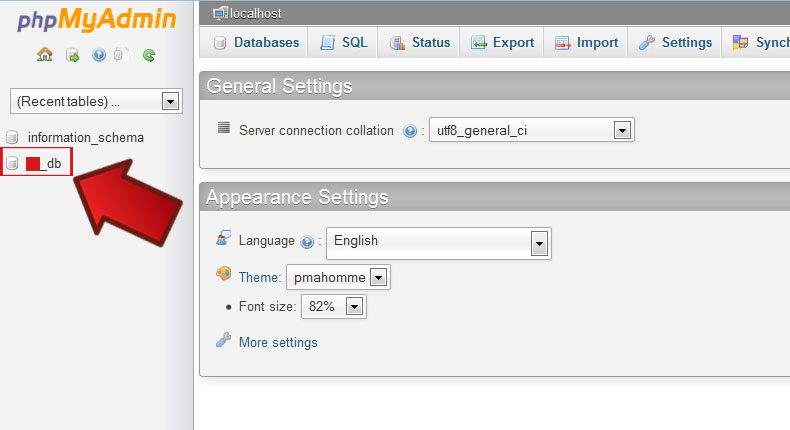
پس از ورود به ديتابيس جداول موجود در ديتابيس مشاهده مي شود براي اينکه بتوانيد از پايگاه داده خروجي بگيريد در نوار منوي بالاي جداول روي گزينه Export کليک کنيد .
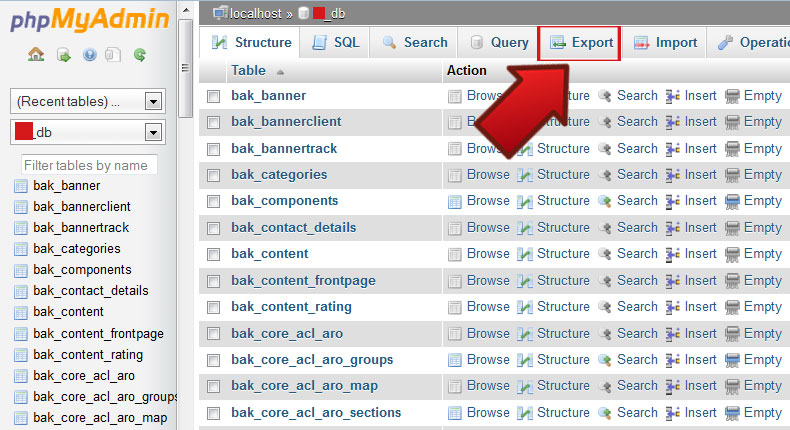
روي گزينه custom کليک کنيد سپس در قسمت(Table(s 'گزينه selectAll را انتخاب کنيد تا تمام جداول موجود در بانک اطلاعاتي انتخاب شود .
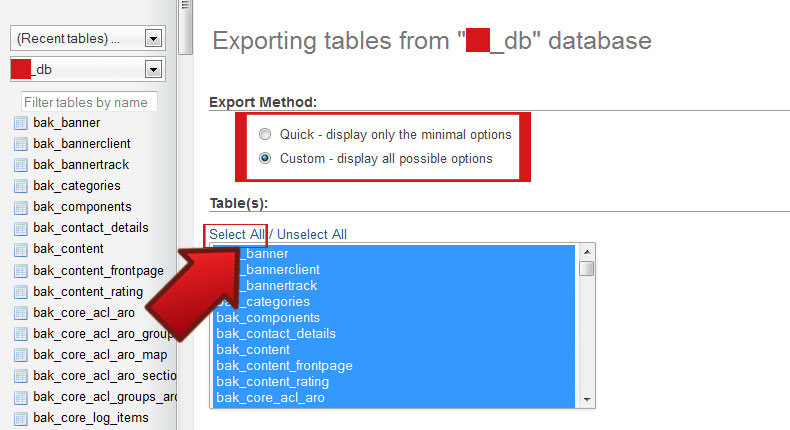
در قسمت output در بخش compression گزينه zipped و در قسمت Format گزينه SQL را انتخاب کنيد .
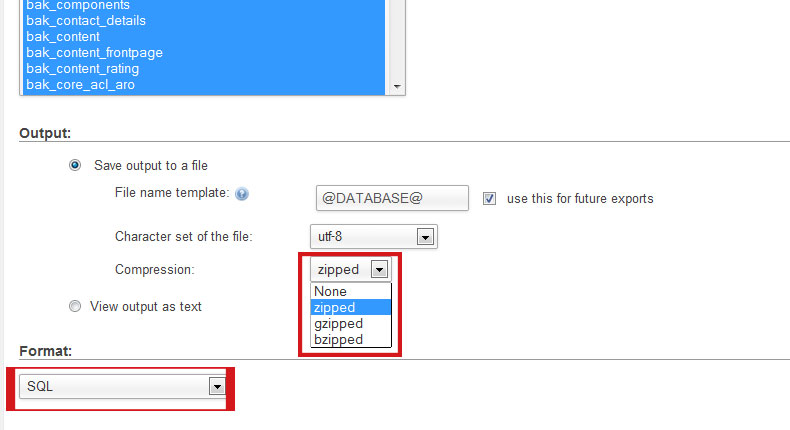
1- روي گزينه Go کليک نماييد .
پس از انتخاب گزينه Go پنجره زیر را مشاهده مي کنيد ،براي ذخيره کردن فايل فشرده ديتابيس گزينه Save file را انتخاب کنيد .
3- کليد Ok را کليک کنيد.
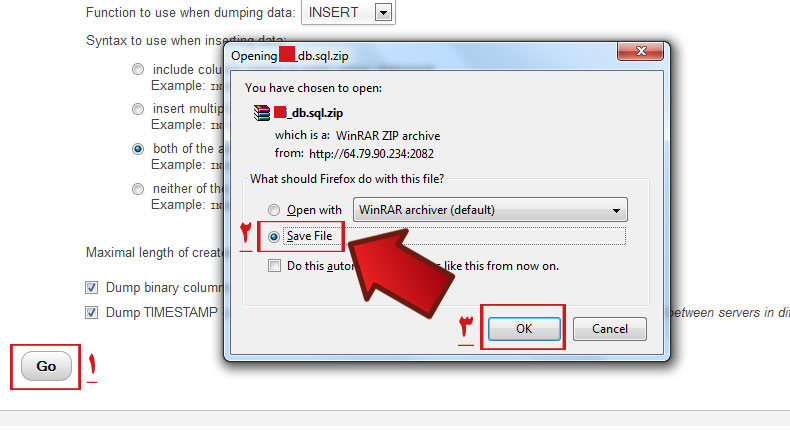
اکنون فایل فشرده جوملا و دیتابیس آماده می باشد .
وارد cpanel شده و طبق آموزش ساخت دیتابیس در cpanel دیتابیس خود را بسازید .
حال در صفحه اصلی cpanel در قسمت Dtabases روی گزینه php my Admin کلیک کنید .
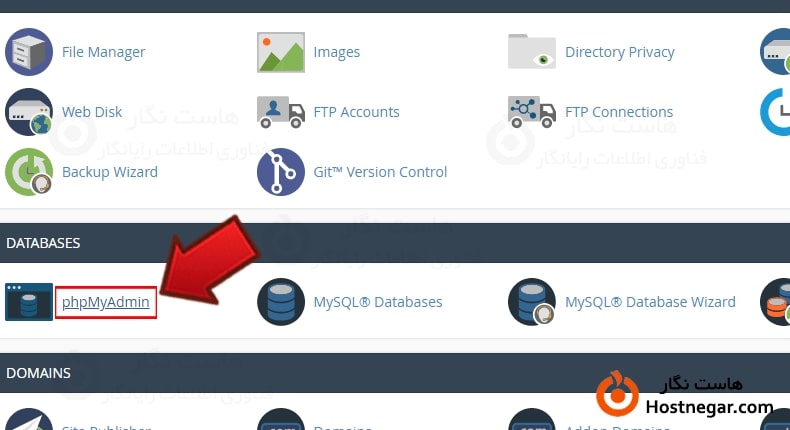
محیط phpmyadmin در سی پنل همانند محیط آن در لوکال می باشد همانطور که ملاحظه می کنید نام دیتابیسی که ساختید در سمت چپ وجود دارد روی آن کلیک کرده و وارد دیتابیس شوید .
پس از ورود در نوار منوی بالا روی گزینه Import کلیک کنید تا بتوانید فایل فشرده مربوط به دیتابیس سایت خود را آپلود کنید .
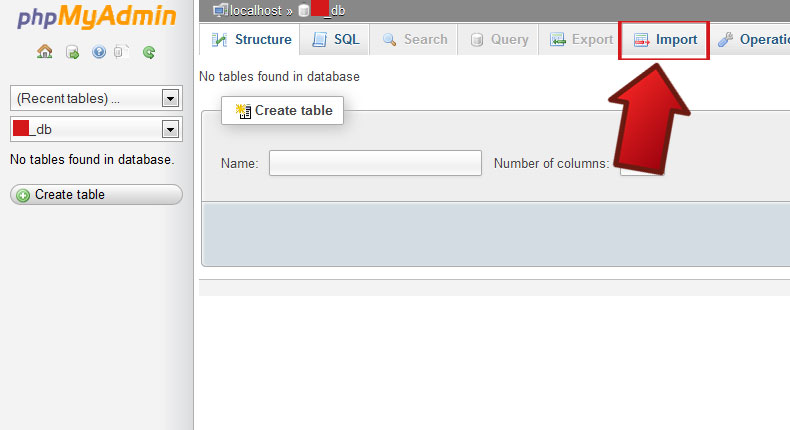
از طریق دکمه Browse در قسمت File to import میتوانید فایل را از مسیری که در کامپیوتر شما ذخیره می باشد انتخاب کنید .
روی گزینه Go کلیک نمایید .
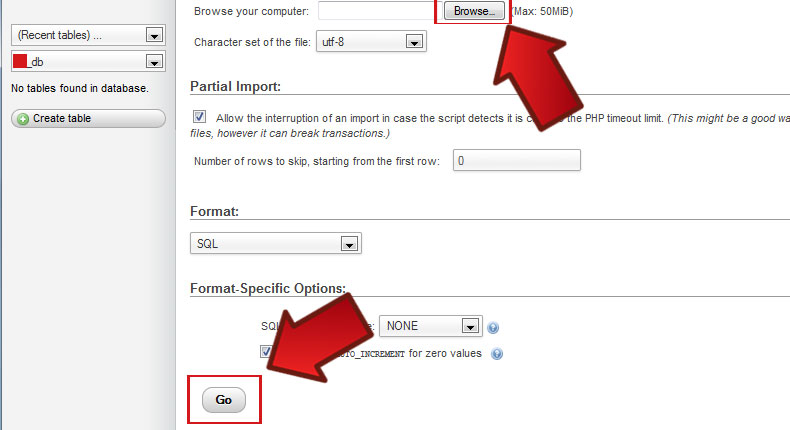
اگر کار به درستی پیش رفته باشد کادر سبز رنگ در بالای صفحه مشاهده می شود و جداول به دیتابیس افزوده می شود .
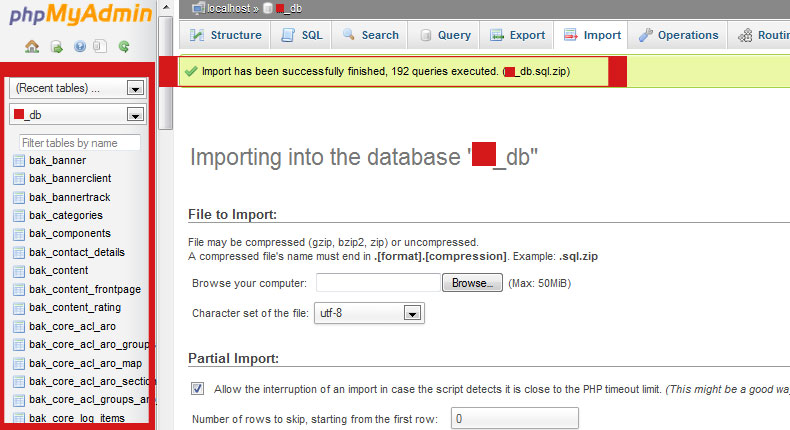
به صفحه اصلی سی پنل رفته و روی File manager کلیک کنید .
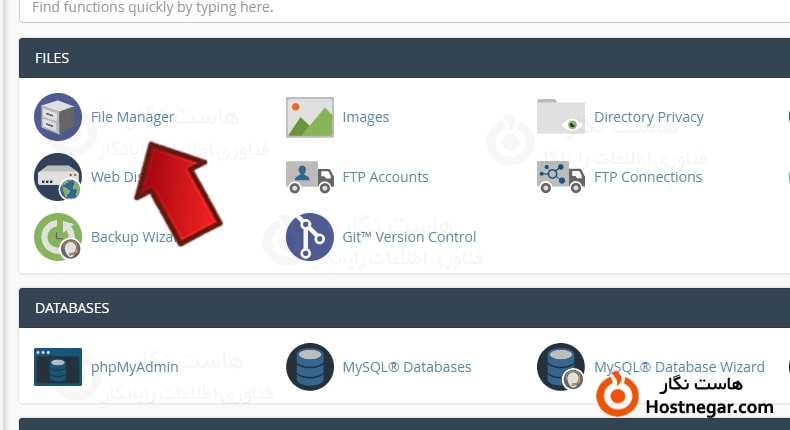
در صفحه جدید وارد پوشه public_html شوید و در نوار منوی بالا روی گزینه آپلود کلیک کنید تا بتوانید فایل فشرده سایت خود را بارگزاری کنید .
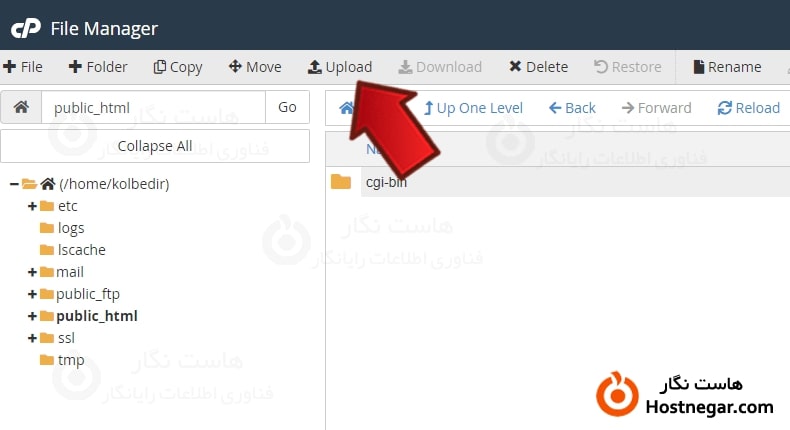
بعد از ورود به بخش file upload روی دکمه Select File کلیک کنید و آدرس فایل فشرده در کامپیوتر خود را انتخاب کنید بدین ترتیب فایل شروع به آپلود می کند .
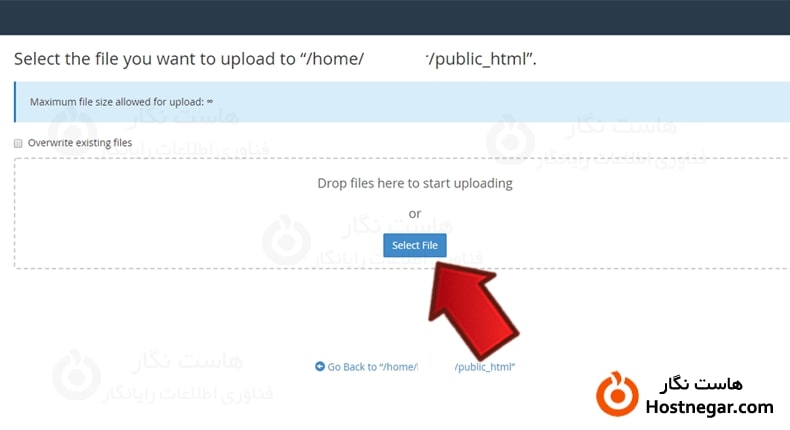
بعد از اتمام آپلود فایل شما به محتویات پوشه public_html افزوده می شود فایل مورد نظر را انتخاب کرده و روی گزینه Extract کلیک کنید تا فایل از حالت فشرده خارج شود . مسیر Extract فایلها را پوشه ی public_html انتخاب کنید .
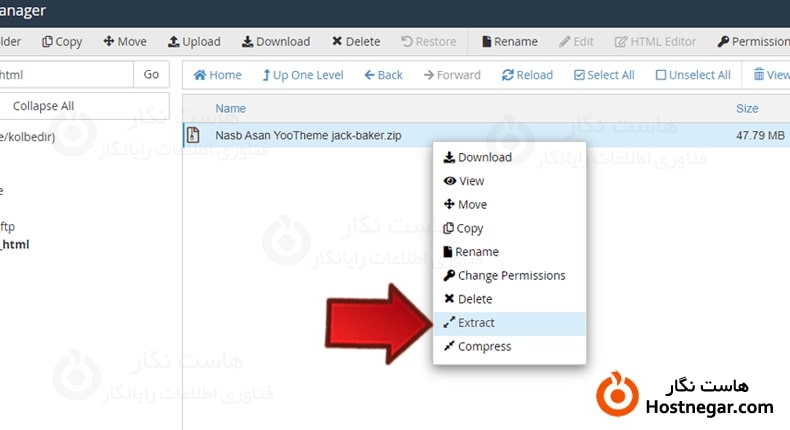
پس از پایان پنجره Extraction Reasults نمایش داده می شود و تمام فایل های موجود در پوشه سایت شما را نمایش می دهد روی گزینه close کلیک کنید . همانطور که میبینید تمام فایل ها به داخل هاست شما منتقل می شود .
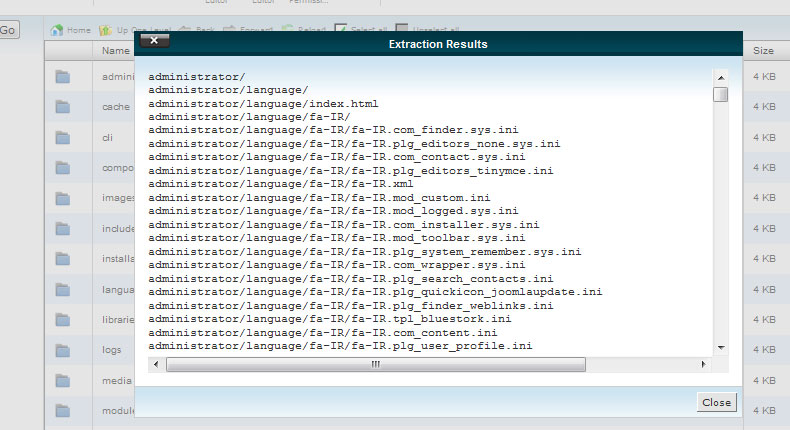
در مرحله ی آخر کار شما باید فایل configuration.php را ادیت کنید بدین منظور فایل مورد نظر را انتخاب کرده و در نوار منو روی گزینه Edit کلیک کنید .
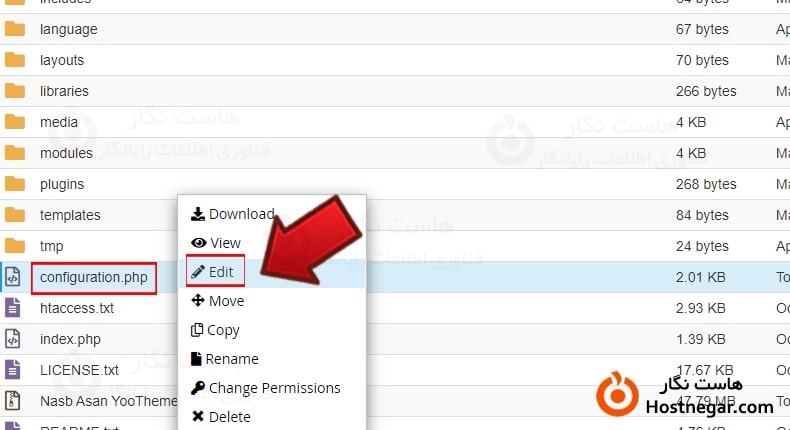
طبق تصویر زیر باید سه خط مشخص شده را ویرایش کنید در قسمت public $ user نام کاربر دیتابیس و در قسمت public $password رمز عبور کاربر دیتابیس و در public $db نام دیتابیس که در هاست خود ساختید را وارد نمایید و در پایان کار روی گزینه save کلیک نمایید .
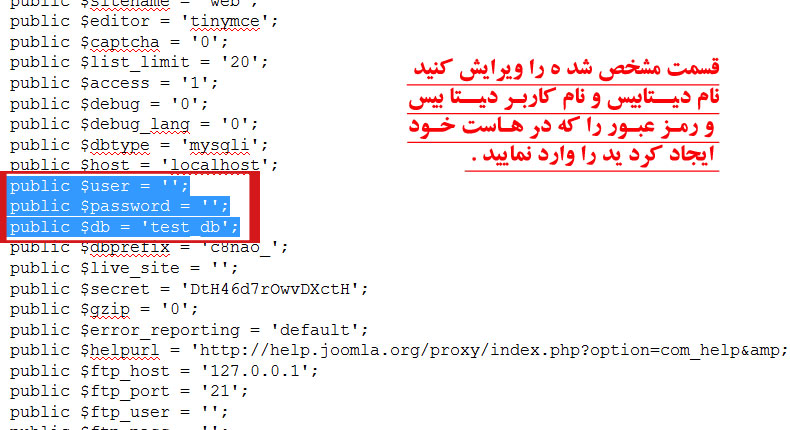
همچنین باید مسیر پوشه logs و پوشه tmp را طبق مسیر پوشه های موجود در هاست خود ویرایش کنید .
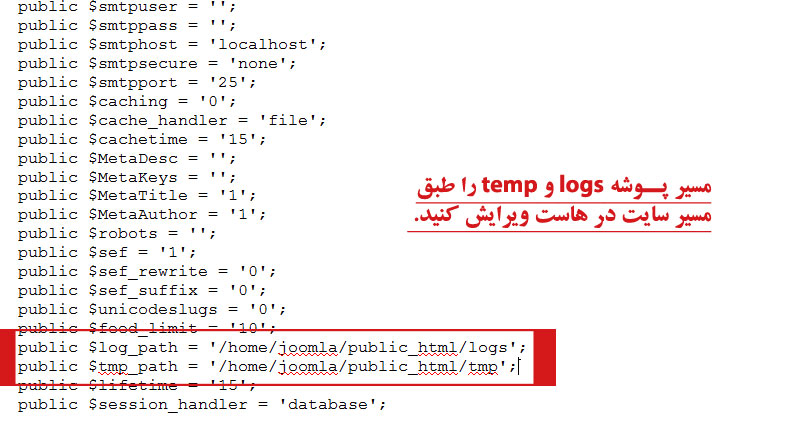
مراحل ذکر شده مرتبط با انتقال سایت جوملایی به هاست است برای انتقال سایت های طراحی شده با وردپرس نیز تمامی مراحل بالا انجام می شود تفاوت در مرحله کانفیگ است .
برای تنظیم فایل کانفیگ وردپرس مراحل زیر را انجام دهید .
بعد از آپلود و آنزیپ اطلاعات خود در پوشه PUBLIC_HTML روی فایل wp-config.php راست کلیک کرده و گزینه Edit را انتخاب نمایید .
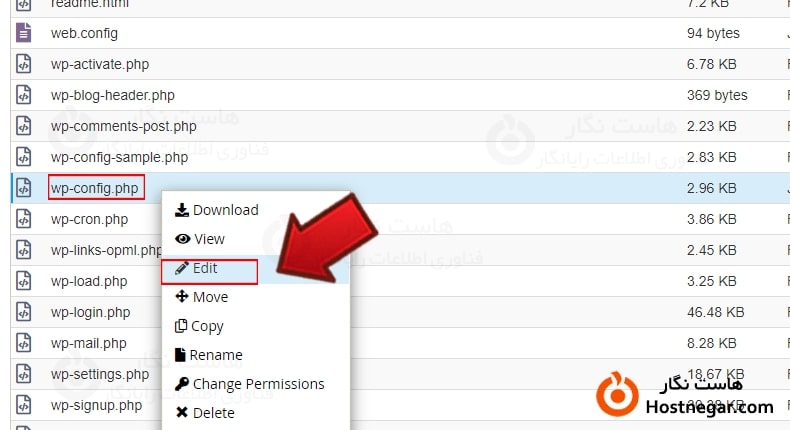
طبق تصویر زیر باید سه خط مشخص شده را ویرایش کنید در قسمت DB_NAME نام دیتابیس ، DB_User نام کاربر دیتابیس و در قسمت DB_PASSWORD رمز عبور کاربر دیتابیس که در هاست خود ساختید را وارد نمایید و در پایان کار روی گزینه save کلیک نمایید .
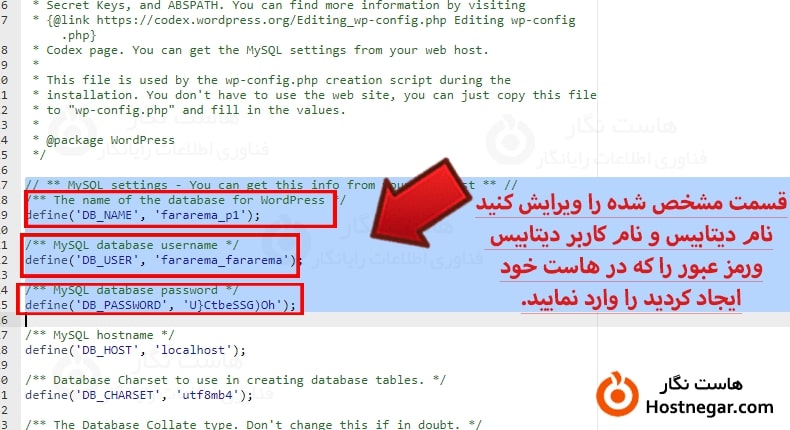
بعد از تنظیم فایل کانفیگ باید آدرس دامنه خود را در جدول آپشن اصلاح نمایید تا سایت شما به درستی نمایش داده شود . طبق آموزش رفع مشکل از کار افتادن وردپرس بعد از تغییر آدرس میتوانید تغییرات لازم را انجام دهید .
اکنون تمام مراحل انتقال سایت از لوکال به هاست به پایان رسیده است نام دامنه خود را در مرورگر وارد کنید و سایت خود را مشاهده نمایید .
امیدواریم این آموزش برای شما مفید بوده باشد. درصورت بروز هرگونه سوال یا مشکل میتوانید آن را در بخش دیدگاه بیان کنید.
آموزش های مرتبط:
آموزش بازگردانی بک آپ در لوکال هاست
آموزش نحوه ورود به هاست سیپنل CPanel
آموزش رفع خطای این سایت مشکلات فنی را تجربه می کند در وردپرس